
Interface
The following illustration serves as a map of the standard Scene Explorer toolbars when Layout (on the Customize menu) is set to the default: Vertical and all general toolbars are active. If Layout is set to Horizontal, the same toolbars are grouped together near the top of the Scene Explorer dialog. In the illustration, each toolbar is outlined in red for clarity.
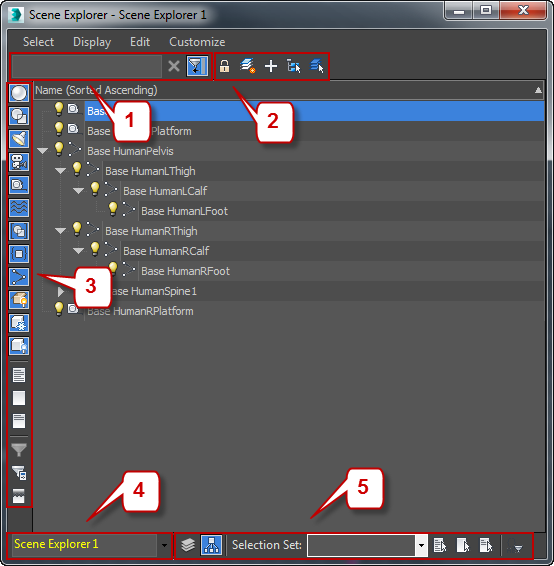
The standard Scene Explorer toolbars:
1. Find toolbar
2. Tools toolbar
3. Display toolbar
4. View toolbar
5. Selection toolbar
Find toolbar
- [Find]
- Entering a search phrase in this field, on the left side of the toolbar, shows search results in the list in real time; non-matching objects are temporarily removed from the list. The list contents are also subject to filtering by the Display toolbar settings (see following). Tip: To select all search results, press Enter. To select some of the search results, use the mouse.
By default, Scene Explorer uses a simple text-search method, but you can alternatively use regular expressions by turning on Select Menu
 Find Using Regular Expressions.
Find Using Regular Expressions.  Remove Filter
Remove Filter- Clears the Find search field and restores the original list contents.

 Toggle Display Toolbar
Toggle Display Toolbar- Opens and closes the Display toolbar (see following).
 Tools toolbar
Tools toolbar

Tools toolbar in Sort By Hierarchy mode
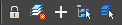
Tools toolbar in Sort By Layer mode
The Tools toolbar configuration varies depending on whether Sort By Hierarchy mode or Sort By Layer mode is active.
-
 Lock Cell Editing
Lock Cell Editing - When on, prevents you from changing any names, settings, and so on. All selection functionality remains intact.
 Pick Parent (Sort By Hierarchy mode only)
Pick Parent (Sort By Hierarchy mode only)- Enables changing the selection's hierarchical parent. With one or more objects selected, click Pick Parent, then select an object to become the selection's hierarchical parent.
-
 Create New Layer (Sort By Layer mode only)
Create New Layer (Sort By Layer mode only) - Adds a new layer to the scene. Assigns any selected objects to that layer, and then deselects them. Available only when Sort By Layer mode is active (
 ).
). The new layer is automatically active (
 ), so any objects created subsequently are assigned to that layer. Also, you can rename the new layer immediately after creation by typing on the keyboard. To rename a layer subsequently, double-click the name slowly and use the keyboard.
), so any objects created subsequently are assigned to that layer. Also, you can rename the new layer immediately after creation by typing on the keyboard. To rename a layer subsequently, double-click the name slowly and use the keyboard. If an existing layer is selected when you use Create New Layer, the new layer is added as a child of the selected layer.
For more information about layers, see Using Layers to Organize a Scene.
 Add to Active Layer (Sort By Layer mode only)
Add to Active Layer (Sort By Layer mode only)- Places all selected objects and layers on the active layer, which is indicated in Layer Explorer with
 .
. -
 Select Children
Select Children - Selects all child objects and layers of selected items. Deselects the parent layer, but not parent objects. Tip: Double-clicking a parent layer or objects selects it and all of its children.
 Make Selected Layer Active (Sort By Layer mode only)
Make Selected Layer Active (Sort By Layer mode only)- Makes the selected layer in the list the active layer. Tip: Alternatively, simply click the layer's icon so it turns blue, which indicates that it is active:
 .
.
Display toolbar
Provides buttons that let you toggle the display of various categories of scene elements in Scene Explorer. To open this toolbar, click  (Toggle Display toolbar) on the Find toolbar (see preceding) or choose Customize menu
(Toggle Display toolbar) on the Find toolbar (see preceding) or choose Customize menu  Toolbars
Toolbars  Display.
Display.
When on, the toolbar is positioned vertically on the left-hand side of the Scene Explorer window. Its buttons let you choose the type of objects that appear in the Scene Explorer listing. When a filter button is on (highlighted background), its object type appears in the list; when off (gray background), Scene Explorer doesn’t list that type of object.
The object types are:
-
 Display Geometry
Display Geometry -
 Display Shapes
Display Shapes -
 Display Lights
Display Lights -
 Display Cameras
Display Cameras -
 Display Helpers
Display Helpers -
 Display Space Warps
Display Space Warps -
 Display Groups
Display Groups -
 Display Object XRefs
Display Object XRefs -
 Display Bones
Display Bones -
 Display Containers
Display Containers -
 Display Frozen Objects
Display Frozen Objects -
 Display Hidden Objects
Display Hidden Objects
The next three buttons manage the object-type buttons.
-
 Display All
Display All - Turns on all display filters; that is, display of all object types is enabled.
-
 Display None
Display None - Turns off all display filters; that is, display of all object types is disabled.
-
 Invert Display
Invert Display - Toggles display of all object types; those that were enabled are disabled, and vice-versa.
The last three buttons on the Display toolbar control advanced filtering and cell editing.
-
 Enable Advanced Filter
Enable Advanced Filter - Activates the filter specified with the Advanced Filter dialog.
-
 Configure Advanced Filter
Configure Advanced Filter - Opens the Advanced Filter dialog, which lets you set up and use complex Boolean filter terms.
 Display Missing Plugin Objects Only
Display Missing Plugin Objects Only- Displays only objects that rely on one or more plug-ins that aren't available in the running version of 3ds Max.
 View toolbar
View toolbar

The View toolbar appears in the bottom-left corner of the Scene Explorer dialog and shows the name of the current Scene Explorer. In the active Scene Explorer, this name appears in yellow text.
The menu on this toolbar, available from the arrow button on the right, provides access to available local and global Scene Explorers, and commands for switching the current Scene Explorer between local and global mode. For details, see About Local and Global Scene Explorers
Selection toolbar
 Sort by Layer
Sort by Layer- Lists scene contents by layer. Enables editing layers and contents by dragging object and layer icons within the listing.
 Sort by Hierarchy
Sort by Hierarchy- Lists scene contents by object hierarchy. Enables editing hierarchies by dragging object icons within the listing.
- Selection Set
- If any object-level named selection sets exist in the scene, use this list to choose one. This selects all objects in the set. Note: After you choose a selection set from this list, its name persists in the Selection Set field even after you change the current selection. To create a new selection set, first make a selection, then enter a name for it in the Named Selection Sets field on the main toolbar.
-
 Select All
Select All - Highlights all objects.
-
 Select None
Select None -
Deselects all objects and removes highlighting from the selection in the Scene Explorer.
-
 Select Invert
Select Invert -
Toggles all highlighting; highlights non-highlighted objects and vice versa.
-
 Filter Selection Set
Filter Selection Set -
When on, the Scene Explorer listing includes only members of the active selection set.