The Selection rollout provides tools for accessing different sub-object levels and display settings and for creating and modifying selections, and displays information about selected entities.
When you first access the Modify panel with an editable poly selected, you're at the Object level, with access to several functions available as described in Editable Poly (Object). You can toggle the various sub-object levels, and access relevant functions, by clicking the buttons at the top of the Selection rollout.
Clicking a button here is the same as choosing a sub-object type in the modifier stack display. Click the button again to turn it off and return to the Object selection level.
Converting Sub-object Selections
You can convert sub-object selections in three different ways with the use of the Ctrl and Shift keys:
- To convert the current selection to a different sub-object level, clicking a sub-object button on the Selection rollout with Ctrl held down. This selects all sub-objects at the new level that touch the previous selection. For example, if you select a vertex, and then Ctrl+click the Polygon button, all polygons that use that vertex are selected.
- To convert the selection to only sub-objects all of whose source components are originally selected, hold down both Ctrl and Shift as you change the level. For example, if you convert a vertex selection to a polygon selection with Ctrl+Shift+click, the resultant selection includes only those polygons all of whose vertices were originally selected.
- To convert the selection to only sub-objects that border the selection, hold down Shift as you change the level. The selection conversion is inclusive, meaning:
- When you convert faces, the resulting selection of edges or vertices all belong to selected faces that bordered unselected faces. Only the edges or vertices that bordered unselected faces are selected.

Face selection (left) converted to vertex border (center) and edge border (right)
- When you convert vertices to faces, the resulting selection of faces had all of their vertices selected and bordered unselected faces. When you convert vertices to edges, the resulting selection contains only edges all of whose vertices were previously selected and only edges of faces that did not have all vertices selected; that is, of faces around the border of the vertex selection.

Vertex selection (left) converted to edge border (center) and face border (right)
- When you convert edges to faces, the resulting selection of faces had some but not all of their edges selected, and were next to faces with no edges selected. When you convert edges to vertices, the resulting vertices are on previously selected edges, but only at intersections where not all edges were selected.
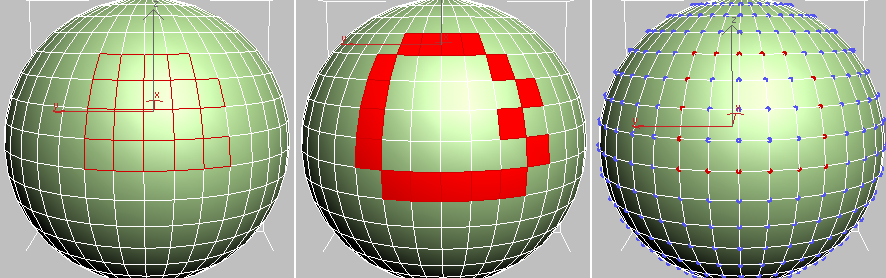
Edge selection (left) converted to face border (center) and vertex border (right)
- When you convert faces, the resulting selection of edges or vertices all belong to selected faces that bordered unselected faces. Only the edges or vertices that bordered unselected faces are selected.
Interface
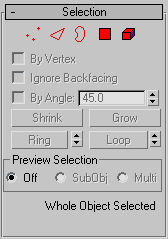
-
 Vertex
Vertex - Accesses the Vertex sub-object level, which lets you select a vertex beneath the cursor; region selection selects vertices within the region.
-
 Edge
Edge - Accesses the Edge sub-object level, which lets you select a polygon edge beneath the cursor; region selection selects multiple edges within the region.
-
 Border
Border - Accesses the Border sub-object level, which lets you select a sequence of edges that borders a hole in the mesh. A border comprises only connected edges with faces on only one side of them, and is always a complete loop. For example, a default box primitive doesn't have a border, but the teapot object has a couple of them: one each on the lid, the body, and the spout, and two on the handle. If you create a cylinder and delete one end, the row of edges around that end forms a border.
When Border sub-object level is active, you can't select edges that aren't on borders. Clicking a single edge on a border selects that whole border.
You can cap a border, either with the Cap function or by applying the Cap Holes modifier. You can also connect borders between objects with the Connect compound object.
Note: The Edge and Border sub-object levels are compatible, so if you go from one to the other, any existing selection is retained. -
 Polygon
Polygon - Accesses the Polygon sub-object level, which lets you select polygons beneath the cursor. Region selection selects multiple polygons within the region.
-
 Element
Element - Accesses the Element sub-object level, which lets you select all contiguous polygons in an object. Region selection lets you select multiple elements. Note: The Polygon and Element sub-object levels are compatible, so if you go from one to the other, any existing selection is retained.
- By Vertex
- When on, you can select sub-objects only by selecting a vertex that they use. When you click a vertex, all sub-objects that use the selected vertex are selected.
Not available at the Vertex sub-object level.
- Ignore Backfacing
- When on, selection of sub-objects affects only those facing you. When off (the default), you can select any sub-object(s) under the mouse cursor, regardless of their visibility or facing. If there are more than one sub-object under the cursor, repeated clicking cycles through them. Likewise, with Ignore Backfacing off, region selection includes all sub-objects, regardless of the direction they face. Note: The state of the Backface Cull setting on the Display panel does not affect sub-object selection. Thus, if Ignore Backfacing is off, you can still select sub-objects even if you can't see them.
- By Angle
- When on, selecting a polygon also selects neighboring polygons based on the numeric Angle setting to the right of the checkbox. This value determines the maximum angle between neighboring polygons to select. Available only at the Polygon sub-object level.
For example, if you click a side of a box and the Angle value is less than 90.0, only that side is selected, because all sides are at 90-degree angles to each other. But if the Angle value is 90.0 or greater, all sides of the box are selected. This function speeds up selection of contiguous areas made up of polygons that are at similar angles to one another. You can select coplanar polygons with a single click at any Angle value.
- Shrink
- Reduces the sub-object selection area by deselecting the outermost sub-objects. If the selection size can no longer be reduced, the remaining sub-objects are deselected.
- Grow
- Expands the selection area outward in all available directions.
For this function, a border is considered to be an edge selection.

With Shrink and Grow, you can add or remove neighboring elements from the edges of your current selection. This works at any sub-object level.
- Ring
- Expands an edge selection by selecting all edges parallel to the selected edges. Ring applies only to edge and border selections. Tip: You can select an edge ring quickly by selecting an edge and then Shift+clicking another edge in the same ring.

Ring selection adds to the selection all the edges that are parallel to the ones selected originally.
Tip: After making a ring selection, you can use Connect to subdivide the associated polygons into new edge loops. -
 [Ring Shift]
[Ring Shift] - The spinner next to the Ring button lets you move the selection in either direction to other edges in the same ring; that is, to neighboring, parallel edges. If you have a loop selected, you can use this function to select a neighboring loop. Applies only to Edge and Border sub-object levels.
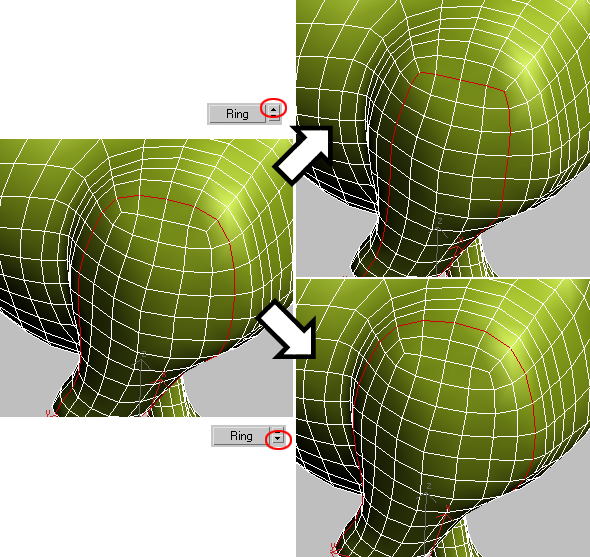
Left: Original loop selection
Upper right: Ring Shift up moves selection outward (from center of model).
Lower right: Ring Shift down moves selection inward (toward center of model).
To expand the selection in the chosen direction, Ctrl+click the up or down spinner button. To shrink the selection in the chosen direction, Alt+click the up or down spinner button.
Note: When the Select And Manipulate tool is active at the Edge sub-object level, the caddy appears in the viewport with a control for Ring Shift: . For instructions for using the caddy, see The Caddy Interface.
. For instructions for using the caddy, see The Caddy Interface. - Loop
- Expands an edge selection as far as possible, in alignment with selected edges.
Loop selection propagates only through four-way junctions.
Tip: You can select a loop quickly by double-clicking an edge.Tip: You can select a loop quickly at the Vertex and Polygon sub-object levels by selecting a sub-object and then Shift+clicking another sub-object of the same type in the same loop.
Loop selection extends your current edge selection by adding all the edges aligned to the ones selected originally.
-
 [Loop Shift]
[Loop Shift] - The spinner next to the Loop button lets you move the selection in either direction to other edges in the same loop; that is, to neighboring, aligned edges. If you have a ring selected, you can use this function to select a neighboring ring. Applies only to Edge and Border sub-object levels.

Left: Original ring selection
Upper right: Loop Shift up moves selection outward.
Lower right: Loop Shift down moves selection inward.
To expand the selection in the chosen direction, Ctrl+click the up or down spinner button. To shrink the selection in the chosen direction, Alt+click the up or down spinner button.
Note: When the Select And Manipulate tool is active at the Edge sub-object level, the caddy appears in the viewport with a control for Loop Shift: .
. For instructions for using the caddy, see The Caddy Interface.
Preview Selection group
This option lets you preview a sub-object selection before committing to it. You can preview at the current sub-object level, or switch sub-object levels automatically based on the mouse position. The choices are:
- Off No preview is available.
- SubObj Enables previewing at the current sub-object level only. As you move the mouse over the object, the sub-object under the cursor highlights in yellow. To select the highlighted object, click the mouse.
To select multiple sub-objects at the current level, press and hold Ctrl, move the mouse to highlight more sub-objects, and then click to select all highlighted sub-objects.
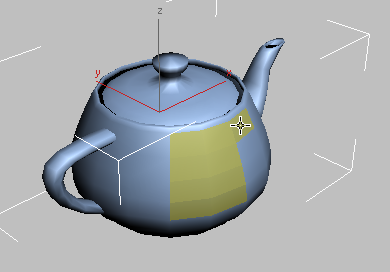
Polygon sub-object selection preview with Ctrl held down
To deselect multiple sub-objects at the current level, press and hold Ctrl+Alt, move the mouse to highlight more sub-objects, and then click a selected sub-object. This deselects all highlighted sub-objects.
- Multi Works like SubObj, but also switches among the Vertex, Edge, and Polygon sub-object levels on the fly, based on the mouse position. For example, if you position the mouse over an edge, the edge highlights, and then clicking activates the Edge sub-object level and selects the edge.
To select multiple sub-objects of the same type, press and hold Ctrl after highlighting a sub-object, move the mouse to highlight more sub-objects, and then click to activate that sub-object level and select all highlighted sub-objects.
To deselect multiple sub-objects at the current sub-object level, press and hold Ctrl+Alt, move the mouse to highlight more sub-objects, and then click a selected sub-object. This deselects all highlighted sub-objects. Note that this method does not switch sub-object levels.
[selection information]
At the bottom of the Selection rollout is a text display giving information about the current selection. If 0 or more than one sub-object is selected, the text gives the number and type selected; for example, “4 Polygons Selected.” If one sub-object is selected, the text gives the identification number and type of the selected item; for example, “Polygon 73 Selected.”
When using Preview Selection, a second line gives additional information about the identity or number of highlighted sub-objects.