Parameter Collector lets you sort and present animatable parameters so that you can access and key selected parameter sets with a click or two. It takes the form of a resizable dialog that regenerates dynamically as parameters change. The dialog supports drag-and-drop rollout reordering. Collections are saved with their scenes and can be merged into other scenes.
One of Parameter Collector's most powerful features is the ability to change all parameters in a collection simultaneously, in an absolute or relative mode. For example, if you're animating a character's hand, you can use Parameter Collector to easily make all the fingers curl up together to form a fist.
Procedures
Example: To use Parameter Collector:
- For this example, reset 3ds Max and then add a sphere.
- Open Parameter Collector from the Animation menu, or press Alt+2.
- On the Parameter Collector toolbar, click
 (Add To New Rollout).
(Add To New Rollout). The Track View Pick dialog opens. This lets you specify parameters to collect.
- On the Track View Pick dialog, expand Objects
 Sphere001
Sphere001  Transform: Position/Rotation/Scale
Transform: Position/Rotation/Scale  Position: Position XYZ.
Position: Position XYZ. - Click X Position: Bezier Float.
The parameter highlights.
- Click OK to close the dialog.
A new rollout named Parameters 1 appears, containing the X Position parameter.
Note: A parameter in Parameter Collector can contain only a single value (for example: float, integer, color), so 3ds Max doesn't let you add parameters such as Position: Position XYZ, which contains three distinct values. - Click
 (Add To Selected Rollout), and then use the same method to add the Y Position and Z Position parameters: Highlight both parameters on the Track View Pick dialog and then click Add To Selected Rollout to add both at once to the Parameters 1 rollout.
(Add To Selected Rollout), and then use the same method to add the Y Position and Z Position parameters: Highlight both parameters on the Track View Pick dialog and then click Add To Selected Rollout to add both at once to the Parameters 1 rollout. - Drag each spinner in turn to move the sphere on the respective axis.
As you change each parameter value, the sphere moves in real time in the viewports.
- Set all three parameters to 0.0.
- Click the check button next to each parameter to select all three.
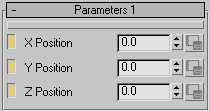
- On the toolbar, turn on
 (Multiple Edits).
(Multiple Edits). - Drag one of the spinners.
All three change by the same amount, so that the sphere moves diagonally in the scene.
- Use the keyboard to change the Y Position value to 30.0.
Again, the other two change.
- Click
 (Absolute/Relative) to turn on Relative mode.
(Absolute/Relative) to turn on Relative mode. All the values display 0.0, as with Offset mode on the status bar coordinate display.
- Use the spinner to set Y Position to 0.65.
The three change in unison, and then reset back to 0.0 when you release the mouse button. This has added the value you set to each of the three positions, as you'll see in the next step.
- Click the Absolute/Relative button to return to Absolute mode.
The values are all set to 30.65, reflecting the relative change that you made.
Next, you'll try a few Edit commands.
- Click the Y Position check button to deselect the parameter.
- From the Edit menu, choose Select Invert.
The Y Position parameter is now selected, and the other two are deselected.
- Click
 (Move Parameters Up).
(Move Parameters Up). The Y Position parameter now sits above the X Position parameter.
- Click
 (Move Parameters Down).
(Move Parameters Down). The Y Position returns to its position below the X Position parameter.
- Choose Edit
 Edit Notes.
Edit Notes. The Notes dialog opens. Here you can change the parameter name, set a URL or file location with further information about the parameter, and enter comments.
- In the box below Parameter Name, type Sphere Y Loc., and then press Enter.
The new name replaces the old one on the rollout. You can see the original name by hovering the mouse cursor over the parameter name; it appears on a tooltip.
To conclude this exercise, you'll use Parameter Collector to set and edit animation keyframes.
- On the Collection menu, turn on Show Keys In Track Bar if necessary.
- On the 3ds Max status bar, turn on
 .
. - Change the Sphere Y Loc. (the old Y Position) parameter value to 20.0.
Because you're at frame 0, no key is set. This is the same way Auto Key works normally.
- Go to frame 20 and then set Sphere Y Loc. to 30.0.
This sets animation keys at frames 0 and 20.
- Right-click the key at frame 20.
The menu shows that a key exists at frame 20 only for Y Position. Normally, 3ds Max would create keys for all three axes, even if you moved the sphere only on one axis.
Parameter Collector can set keys for unselected objects as well.
- Click in an empty area of the active viewport to deselect the sphere, and then go to frame 30 and change the Sphere Y Loc. value to 40.0.
This sets another key for Y Position at frame 30.
- In Parameter Collector, select the X Position and Z Position parameters, and then click
 (Key Selected).
(Key Selected). This button is available only when Auto Key is on.
- Check the track bar key again. Now there are keys for all three parameters, as demonstrated by the red brackets on the spinners in Parameter Collector.
- Click
 (Properties), to the right of the Sphere Y Loc. parameter.
(Properties), to the right of the Sphere Y Loc. parameter. This opens a Key Info dialog for the parameter, with the ability to edit the key time and value as well as interpolation with other keys. The dialog is also available from the track bar right-click menu, but it's much easier to access the data for a specific key from Parameter Collector.
This exercise demonstrates some basic Parameter Collector functions.
In general, start with a scene containing one or more objects whose parameters you'll collect. Ideally, they should be animated, but it's not absolutely necessary.
Interface
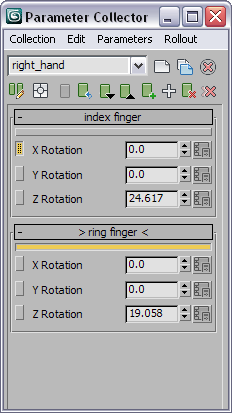
Parameter Collector takes the form of a dialog with a menu bar, a toolbar, and rollouts that you create and modify using the dialog tools. You can resize the dialog horizontally and vertically; expanding it lets you see all rollouts simultaneously.
Menu Bar
The menu bar provides a range of functions for using Parameter Collector. See Parameter Collector Menu Bar for details. Also, you can open the Spinner Right-Click menu by right-clicking a numeric field in Parameter Collector.
Toolbar
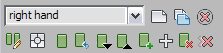
The Parameter Collector toolbar provides button access to the most commonly used functions.
- [collection name]
-
If empty, enter a name for the current collection, or choose a different collection from the drop-down list. If a name appears and you edit it, pressing Enter duplicates the current collection with the new name.
 New Collection
New Collection-
Creates a new, empty collection, clearing the current collection name and the rollout area. You can restore any existing collection by choosing it from the drop-down list.
This button is unavailable if you have not entered a name for the collection.
 Duplicate Collection
Duplicate Collection-
Creates a new, unnamed collection containing the same data as the current collection. Enter a name for the duplicate selection in the editable field.
This button is unavailable if you have not entered a name for the collection.
Tip: You can also duplicate a collection and name it at the same time by editing the name of an existing collection and then pressing Enter.  Delete Collection
Delete Collection-
Removes the current collection from memory.
This button is unavailable if you have not entered a name for the collection.
 Multiple Edits
Multiple Edits-
Enables multiple editing, in which changing the value of any selected parameter simultaneously changes all selected parameters of the same type by the same amount. This applies to both Absolute and Relative modes (see following).
 Absolute/Relative
Absolute/Relative-
Works the same way as the Absolute/Offset mode toggle on the Coordinate Display. When Absolute is chosen, modifying a value changes it to the exact amount you specify. When Relative is chosen, the displayed value is 0, and modifying the parameter adds the specified change to the original value. The actual value appears only in Absolute mode.
This applies to numeric values only; any changes to other values, such as color, are always absolute.
Note: With multiple parameters selected, and Multiple Edits on, changing the value of a selected parameter changes the other selected parameter values by the same amount, not to the same amount. This happens in both Absolute and Relative modes.  Key Selected
Key Selected-
Sets keys for selected parameters only at the current frame. Available only when Auto Key is on.
 Reset Selected
Reset Selected-
Sets all selected numeric parameters to 0. Has no effect on other parameter types.
 Move Parameters Down
Move Parameters Down-
Moves each selected parameter down one position within its rollout, if possible.
 Move Parameters Up
Move Parameters Up-
Moves each selected parameter up one position within its rollout, if possible.
 Add to Selected Rollout
Add to Selected Rollout-
Lets you add new parameters to the selected rollout. Click this button to open the Track View Pick dialog, and then choose the parameters from the dialog.
Note: You can add several parameters at once by highlighting them in the dialog before clicking OK.  Add to New Rollout
Add to New Rollout-
Lets you add new parameters to a new rollout. Click this button to open the Track View Pick dialog, and then choose the parameter from the dialog. Parameter Collector creates a new rollout to hold the parameters.
Note: You can add several parameters at once by highlighting them in the dialog before clicking OK.  Delete Selected
Delete Selected-
Deletes all selected parameters.
 Delete All
Delete All-
Deletes all parameters and rollouts.
Rollouts
Rollouts work the same way in Parameter Collector as they do on the command panel. You can expand and collapse a rollout by clicking its title bar, and move it to another location by dragging the title bar. You can resize the dialog to be able to see all rollouts at once.
Only one rollout can be selected at a time. You select a rollout by clicking the horizontal bar beneath the title; when selected, this bar is orange-yellow in color, and angle brackets surround the rollout title (for example, “> Hand Parameters <”).
The interface for each parameter on a rollout is as follows:
- [Select Parameter]
-
A small check button on the left side of the rollout. Click it to toggle the parameter's selection status. When selected, the button appears pressed in and is colored yellow-orange.
- [parameter name]
-
By default, the parameter has the same name as is shown in Track View, but you can change it with the Edit menu
 Edit Notes command. You can see the default name for a parameter as well as the object it controls, if any, by hovering the mouse over the parameter name; the information appears on a tooltip.
Edit Notes command. You can see the default name for a parameter as well as the object it controls, if any, by hovering the mouse over the parameter name; the information appears on a tooltip. - [parameter value]
-
Shows the current value of the parameter. The parameter type determines how this appears: numeric field/spinner, color swatch, etc. You can edit the value the same way as on the command panel or a dialog.
If a key exists for the value at the current frame, the spinner or swatch appears with red brackets at the corners.
 [Properties]
[Properties]-
Opens a Key Info dialog for the parameter. Available only if the parameter has an animation controller.
Use the Key Info dialog to edit an animation key's value, time, and interpolation methods.