The General viewport label ([+]) menu provides options for overall viewport display or activation. It also gives you access to the Viewport Configuration dialog, and includes options for xView.
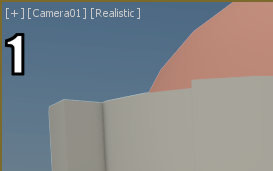
1. General menu
Procedure
To toggle display of the home grid in the active viewport, do one of the following:
- Click or right-click the General viewport label ([+]), and then click Show Grids.
- Press G.
Interface

- Maximize Viewport / Minimize Viewport
-
This entry either maximizes or minimizes the viewport. It is equivalent to the Maximize Viewport toggle.
Keyboard shortcut: Alt+W
- Active Viewport
-
Lets you choose the active viewport from a submenu list of the viewports that are visible in the current viewport configuration.
- Disable Viewport
-
Prevents the viewport from updating with changes made in other viewports. While the disabled viewport is active, it behaves normally. However, when you change the scene in another viewport, the view in the disabled viewport does not change until you activate the viewport again. Use this control to speed up screen redraws when you are working on complex geometry.
While a viewport is disabled, the text “<<Disabled>>” appears to the right of the viewport label menus.
Keyboard shortcut: D
_____
- Show Grids
-
Toggles display of the home grid. Does not affect other grid display.
Keyboard shortcut: G
_____
_____
- xView
-
Displays the xView submenu.
- Create Preview
- Displays the Create Preview submenu.
_____
- 2D Pan Zoom Mode (Camera, Perspective, and Spotlight views with Nitrous display only)
-
Choose this to turn on 2D Pan Zoom mode. While 2D Pan Zoom mode is active, a check mark appears next to this menu item, the
 button becomes active, and an additional viewport label menu appears to the right of the other viewport label menus.
button becomes active, and an additional viewport label menu appears to the right of the other viewport label menus. 
_____
- Configure Viewports
-
Displays the Viewport Configuration dialog.
ViewCube submenu

This submenu provides options for displaying and using the ViewCube.
- Show the ViewCube
- Toggles display of the ViewCube.
Keyboard shortcut: Alt+Ctrl+V
_____
- Show for Active View
-
Displays the ViewCube only in the active viewport.
- Show for All Views
-
Displays the ViewCube in all viewports, whether active or not.
_____
- Home
-
Displays the Home view of the model. See Define the Home View.
Keyboard shortcut: Alt+Ctrl+H
_____
- Orthographic
-
Changes the view to an Orthographic view. See Set the View Projection Mode.
Note: Choosing this option also changes the setting of the POV menu. - Perspective
-
Changes the view to a Perspective view. See Set the View Projection Mode.
Note: Choosing this option also changes the setting of the POV menu.
_____
- Set Current View as Home
-
Defines the current view in this viewport as the Home view for the scene.
- Set Current View as Front
-
Defines the current view as the Front view of the model.
Note: You first need to orient the view using a view tool so that you are looking at what you consider to be the Front of the model with its Top facing upward and then choose Set Current View as Front. - Reset Front
-
Restores the Front view to the original Front view of the scene.
_____
- Configure
-
Displays the ViewCube panel of the Viewport Configuration dialog.
SteeringWheels submenu
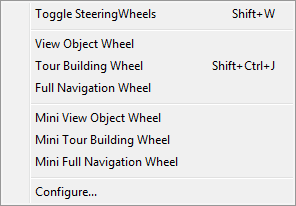
This submenu provides options for displaying and using SteeringWheels.
- Toggle SteeringWheels
-
Toggles SteeringWheels display for this viewport.
Keyboard shortcut: Shift+W
_____
- View Object Wheel
-
Displays the View Object wheel.
- Tour Building Wheel
-
Displays the Tour Building wheel.
- Full Navigation Wheel
-
Displays the Full Navigation wheel.
_____
- Mini View Object Wheel
-
Displays the mini version of the View Object wheel.
- Mini Tour Building Wheel
-
Displays the mini version of the Tour Building wheel.
- Mini Full Navigation Wheel
-
Displays the mini version of the Full Navigation wheel.
_____
- Configure
-
Displays the SteeringWheels panel of the Viewport Configuration dialog.
Create Preview submenu
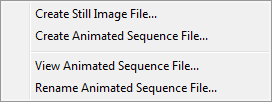
- Create Still Image File
- Create Still Image file creates a snapshot of the active viewport in a Rendered Frame Window, where you can save it as an image file. See Create Still Image File.
- Create Animated Sequence File
- Create Animated Sequence File displays the Make Preview dialog, enabling you to create an AVI file or custom file type preview of the animation in the current viewport. See Create Animated Sequence File.
______
- View Animated Sequence File
- View Animated Sequence File displays the Windows-standard Media Player to view the current preview file. See View Animated Sequence File.
- Rename Animated Sequence File
- Rename Animated Sequence File renames the _scene.avi preview file. See Rename Animated Sequence File.