Provides access to exposure control settings from within Civil View.
Exposure controls are plug-in components that adjust the output levels and color range of a rendering, as if you were adjusting film exposure. Exposure Controls are especially useful for renderings that use radiosity or physically accurate Daylight systems.
If no exposure control is active, you can choose one from the drop-down list that appears at the top of this rollout.
Tips
- If you are using the mental ray renderer, use the mr Photographic Exposure Control for maximum realism. It allows rendered output to be adjusted using camera-like controls such as shutter speed, aperture, and film speed settings. It also provides image-control settings with values for highlights, midtones, and shadows.
- If you are using the default scanline renderer, use the Automatic Exposure Control for rendering still images or first-draft renderings. Do not use this exposure control for animations with a moving camera.
- If you are using the default scanline renderer to render an animation with a moving camera, use the Logarithmic Exposure Control. For outdoor scenes that use the Daylight system, turn on the Exterior toggle to prevent overexposure.
Parameters Common to All Exposure Control Rollouts
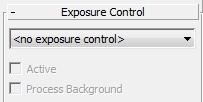
The controls change depending on which exposure control is active, but these are common to all versions of the Civil View Exposure Control rollout.
- [drop-down list]
- Lets you choose which exposure control is active.
- <no exposure control> No exposure control is active.
- Linear Exposure Control
- Logarithmic Exposure Control
- Pseudo Color Exposure Control
- Automatic Exposure Control
- mr Photographic Exposure Control
Note: When you create a Daylight system while the mental ray, iray, or Quicksilver renderer is active, 3ds Max prompts you to add an "mr Photographic Exposure Control" to the scene. If you create a Daylight system while the Scanline renderer is active, it prompts you to add a Logarithmic exposure control. In any of these cases, answer Yes. - Active
- When on, the exposure control is used in rendering. When off, the exposure control is not applied.
- Process Background
- When on, the scene background and environment maps are subjected to exposure control. When off, they are not.
mr Photographic Exposure Control
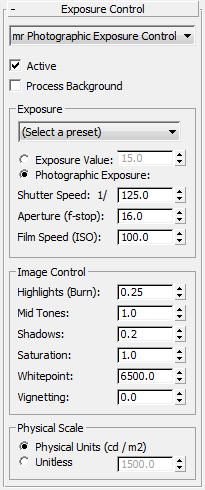
The "mr Photographic Exposure Control" allows rendered output to be adjusted using camera-like controls such as shutter speed, aperture, and film speed settings. It also provides image-control settings with values for highlights, midtones, and shadows. It works with the mental ray renderer only.
Exposure group
- [exposure preset drop-down list]
- Lets you choose from a list of preset exposure values; for example, Physically Based Lighting, Outdoor Nighttime.
The radio buttons that follow let you choose to adjust exposure using either a single Exposure Value, or camera-like Photographic Exposure values. Choosing one method makes the settings for the other method unavailable, but the values update to reflect your adjustments, so you can switch between methods without losing the settings you chose.
-
Exposure Value
Sets exposure using a single value. Each increase of Exposure Value by 1.0 halves the amount of exposure, while each decrease by 1.0 doubles the amount of exposure. In other words, higher values yield darker images, and lower values yield brighter images.
For example, the combination of a shutter speed of 1/125 of a second, f/16, and ISO 100 results in an Exposure Value of 15. The same Exposure Value results from halving the shutter speed to 1/250 second and doubling the aperture size to f/11.
-
Photographic Exposure
Sets exposure using camera-like controls.
- Shutter Speed
- The duration, in fractions of a second, that the ”shutter” is open. The higher this value, the longer the exposure.
- Aperture
- The size of the opening of the ”camera iris,” expressed as a ratio. The higher this value, the lower the amount of light.
- Film Speed (ISO)
- The sensitivity of the ”camera film,” expressed as an index. The higher this value, the brighter the exposure.
Note: These controls affect exposure only: Shutter Speed has no effect on motion blur; Aperture doesn’t influence depth of field; and Film Speed has no effect on graininess.
Image Control group
Use these controls to adjust the relative brightness or highlights, midtones, and shadows in the rendered image. The combination of these three settings is depicted in the graph on the right side of the rollout. Additional controls available here let you adjust color saturation, whitepoint, and vignetting.
- Highlights (Burn)
- Controls the level of the brightest areas of the image. Higher values yield brighter highlights, while lower values darken the highlights.
- Mid Tones
- Controls the level of the areas of the image whose brightness lies between the highlights and the shadows. Higher values yield brighter midtones, while lower values darken the midtones.
- Shadows
- Controls the level of the darkest areas of the image. Lower values yield lighter shadows, while higher values darken the shadows.
- Saturation
- Controls the intensity of colors in the rendered image. Higher values result in more intense colors.
- Whitepoint
- Specifies the main color temperature of the light sources. This is similar to white balance controls on digital cameras. For daylight, a value of 6500 is recommended; for incandescent lighting, a value of 3700 is recommended.
For example, photographs taken indoors might be lit by incandescent lights, which are relatively orange compared to daylight. Defining "white" as daylight will give unacceptable results when attempting to color-correct a photograph taken with incandescent lighting.
- Vignetting
- Reduces the image brightness in the image periphery compared to the image center, resulting in a circular fully exposed area in the center, with darker edges.

Left: Vignetting=0.0
Right: Vignetting=25.0
Physical Scale group
Determines how 3ds Max calculates pixel values when outputting HDR (high-dynamic-range) images. You can use the physical scale inherent in the scene, or set an arbitrary physical scale for non-physically-based lighting situations.
- Physical Units: (cd / m2) Outputs physically correct HDR pixel values in candelas per square meter. Use this option when lighting the scene with photometric light sources. Tip: When you use this option, the renderer interprets all non-physical (standard) illumination values in units of cd/m 2 . If you use as a background image or texture map an HDR image with pixels correctly calibrated to cd/m 2 , it will be correct in the scene. However, if you attempt to use a low-dynamic-range photo such as a JPEG photo, it will appear too dark in the rendered output. (The renderer interprets a white pixel in such an image as "1 cd/m 2 " by default, which is darker than the deepest dungeon.) So you need to increase the output of the image to match a useful cd/m 2 value. The sky can be around 3,000 cd/m 2 .
- Unitless Lets you define how the renderer interprets the illumination from standard lights, which are not physically based. Use the numeric setting to set the apparent illumination from these lights and the output pixel values based on the scene lighting. For example, with the default Physical Scale of 1500, a standard omni light is treated by the renderer as a photometric isotropic light of 1500 candelas. Physical Scale is also factored into the environment map and self-illumination. Note: This value does not affect apparent illumination of the rendered scene with photometric lights. However, it does affect the apparent illumination cast by non-physical (standard) lights. For predictable results, illuminate the scene only with photometric or standard lights (not a mix), and use Physical Units or Unitless, respectively.
Automatic Exposure Control

Automatic Exposure Control samples the rendered image and builds a histogram to give good color separation across the entire dynamic range of the rendering. It can enhance some lighting effects that would otherwise be too dim to see.
Basic Parameters group
- Brightness
- Adjusts the brightness of the converted colors. Range = 0 to 200.
- Contrast
- Adjusts the contrast of the converted colors. Range = 0 to 100.
Other Parameters group
- Exposure Value
- Adjusts the overall brightness of the rendering. Negative values make the image darker and positive values make it brighter. . Range = –5.0 to 5.0.
You can think of the exposure value as an exposure compensation setting in a camera that has automatic exposure control.
- Physical Scale
- Sets a physical scale for exposure control to use with lights that are not physically based. The result is an adjustment of the rendering that approximates the eye's response to the scene.
- Color Correction
-
When the checkbox is turned on, color correction shifts all colors so the color displayed in the color swatch appears as white.
Clicking the color swatch displays a Color Selector so you can choose the color to adapt to.
You can use this control to simulate how the eye adjusts to lighting. For example, even when the light in a room has a yellow hue from an incandescent light bulb, we continue to perceive objects that we know to be white, such as printed pages, as white.
Tip: For the best results, use a very pale correction color, such as a pale blue or pale yellow. - Desaturate Low Levels
-
When on, renders dimly lit colors as if the light were too dim for the eye to distinguish between colors. When off, renders even dimly lit colors.
Desaturate Low Levels simulates the eye's response to dim lighting. In dim lighting, the eye does not perceive colors and sees tones of gray instead.
Linear Exposure Control
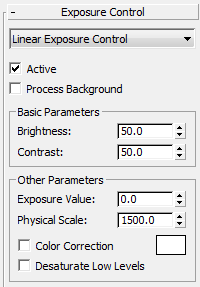
Linear Exposure Control samples the rendered image and uses the average brightness of the scene to map physical values to RGB values. Linear Exposure Control is best used for scenes with a low dynamic range.
The controls for the Linear exposure control are the same as for Automatic exposure control.
Logarithmic Exposure Control

Logarithmic Exposure Control uses brightness, contrast, and whether the scene is outdoors in daylight to map physical values to RGB values. Logarithmic Exposure Control is better for scenes with a high dynamic range.
The controls for the Logarithmic exposure control are the same as for Automatic exposure control, with two additional settings:
- Affect Indirect Only
- When on, Logarithmic Exposure control is applied only to areas of indirect lighting. Default=off.
Turn on this toggle when the primary lighting for your scene comes from standard lights rather than photometric lights. When you use standard lights and turn on Affect Indirect Only, radiosity and exposure control yield results similar to the default scanline renderer. When you use standard lights but leave Affect Indirect Only off, radiosity and exposure control yield results that can be quite different from the default scanline renderer.
- Exterior daylight
- When on, converts colors for an outdoor scene. Default=off.
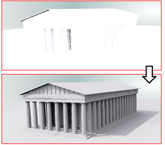
The exterior daylight setting compensates for the extreme intensity of an IES sun light.
Pseudo Color Exposure Control
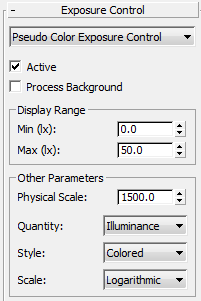
Pseudo Color Exposure Control is actually a lighting analysis tool that provides you with a way to visualize and evaluate the lighting levels in your scene. It maps luminance or illuminance values to pseudo colors that show the brightness of the values being converted.
From darkest to brightest, the rendering shows blue, cyan, green, yellow, orange, and red. (Alternatively, you can choose a grayscale where the brightest values are white and the darkest are black.) The rendering includes the color or grayscale spectrum bar as a legend for the image.

Pseudo color exposure of a scene with radiosity. Areas in red are overlit, areas in blue are underlit, and areas in green have a good lighting level.
Display Range group
- Min[imum] (lx)
- Sets the lowest value to measure and represent in the rendering. Values at this quantity or below it all map to the leftmost display color or grayscale level.
- Max[imum] (lx)
- Sets the highest value to measure and represent in the rendering. Values at this quantity or above it all map to the rightmost display color or grayscale value.
Other Parameters group
- Physical Scale
- Sets a physical scale for exposure control to use with lights that are not physically based. The result is an adjustment of the rendering that approximates the eye's response to the scene.
- Quantity
- Chooses the value being measured:
- Illuminance (The default.) Displays values of light incident on surfaces.
- Luminance Displays values of light reflected off surfaces.
- Style
- Chooses the way to display values:
- Colored (The default,) Shows a spectrum.
- Grey Scale Shows gray tones that range from white to black.
- Scale
- Chooses the technique used to map values:
- Logarithmic (The default.) Uses a logarithmic scale.
This option is useful when the illumination of the surfaces of interest is low compared to the maximum illumination in the scene.
- Linear Uses a linear scale.
- Logarithmic (The default.) Uses a logarithmic scale.