You may create a construct, and then realize that this is actually a repeating element. For example, you might create a column grid and then decide to use it on another floor. You can easily convert the construct to an element and reference it into multiple constructs.
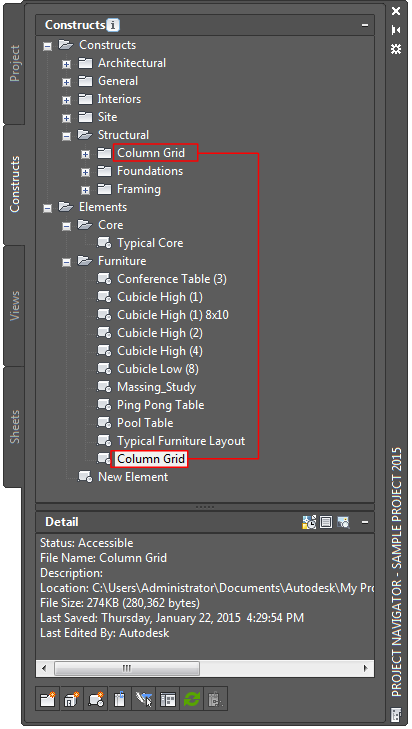
Note:
- When you convert a construct to an element, the level and division information is lost. Should you later convert the element back to a construct, you must reassign to a level and division.
- Do not drag a construct into the Elements folder within Windows Explorer. This will result in inconsistent project data.
- On the Quick Access toolbar, click Project Navigator
 .
. - On the Constructs tab, locate the construct to convert to an element, and drag it into the Elements category or one of its subcategories. Note: If you want to convert the element back to a construct, drag the element to the Constructs category.
- Specify the element properties.
The Project Navigator - Repath Project dialog box displays.
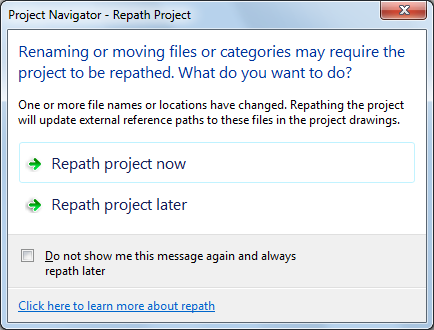
- Update your project files:
If you want to… Then… update all project files now click Repath project now. update all project files later click Repath project later. If you close the project before repathing, the drawing files remain in a queue for update and display in the Project Repath Queue dialog box the next time you open it. Danger: When you repath a project that was saved in a version of AutoCAD Architecture prior to 2010, the drawings are saved in the new file format. You will no longer be able to open these drawings in a version of AutoCAD Architecture prior to 2010. Synchronizing a project with the project standards will also save the project drawings in the new file format.