A section represents a building model as if the model were cut vertically or horizontally to show interior detail. You can create two-dimensional (2D) or three-dimensional (3D) section objects, or a live section view of the model. You can control the size and shape of the section you generate and assign materials to the section for an optimal visual representation of the sectioned objects. Section objects remain linked to the building model that you used to create them, unless you explode the section. Because of this link between the section and the building model, any changes to the building model can be reflected in the section as well.
Section Line and Marks
After you draw the section line, you can create a section object or a live section view from the line.
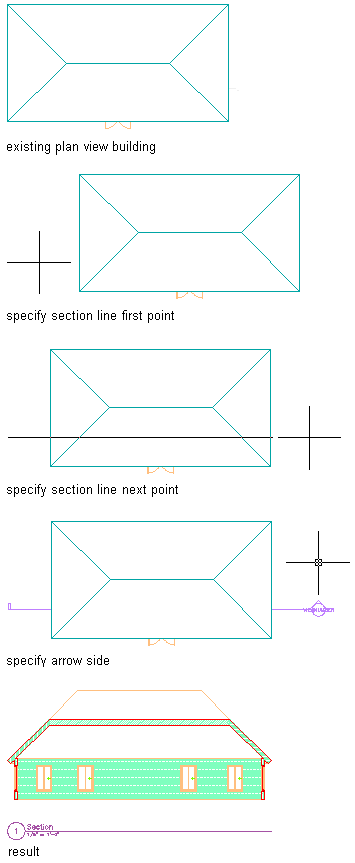
Creating a Section
2D Sections
2D sections are created by cutting a number of objects with a section line and then creating a 2D section object from them. The section object is drawn without hidden and overlapping lines. You can edit a 2D section by changing its object display properties or its style display properties. The 2D section style lets you add display components to the display representation of the section and create rules that assign different parts of the section to different display components. You can control the visibility, layer, color, linetype, lineweight, and linetype scale of each component. You can also choose whether materials, such as brick or concrete hatches, are used to display individual components of the section object or the 2D section style. Furthermore, you can use linework editing commands to assign individual lines in a 2D section to different display components, and merge geometry into a 2D section. You can dimension 2D sections.
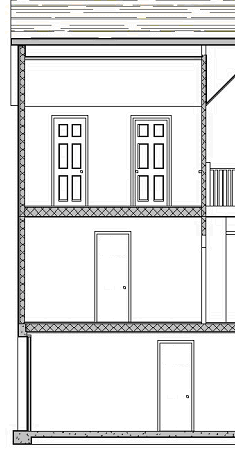
2D section with surface and shrinkwrap hatch detail
3D Sections
3D sections are created by cutting a number of objects with a section line and then creating a 3D isometric section object from them. 3D sections do not use styles. However, you can control the display of subdivisions within 3D sections. Using the Hidden Line Projection command, you can create 2D hidden line projections of any view of the 3D section that you can explode and edit or hatch.
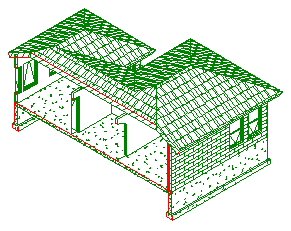
3D section in 3D view
Section Subdivisions
A 2D or 3D section object can have a number of subdivisions partitioning the section object. This feature is useful when you want to create a view of the object in which the parts that are closer to the viewer are drawn with darker and stronger lines, and parts that are farther off are drawn lighter.
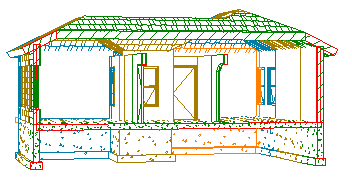
3D section with subdivisions and assigned colors in perspective view
Live Section View
A live section view is a special view of a 3D section where the objects that are sectioned are not converted to a 3D section object. Instead, the existing model objects are displayed as a 3D section. The parts of the objects within the bounding box of the section line keep their individual display components while the parts of the objects outside of the section line can optionally be displayed or hidden. To control the appearance of the object parts outside of the section line, you need to assign a material to the sectioned objects. When you render a live section, you can show the outside part as a half-transparent addition, for example.
Materials in Sections
In AutoCAD Architecture, you can assign materials to different components of an object. These materials are displayed when you create a 2D or 3D section object or a live section view. Materials have specific settings for sections, such as a 2D section hatch setting and a sectioned boundary for live section views. In a 2D or 3D section object, you can specify whether to use the display properties of the materials or the display properties of the section object.
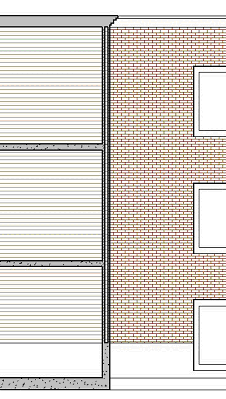
2D section with different surface hatches
AutoCAD Architecture provides a large number of predefined materials for all common design purposes. You can use these predefined materials, or modify them to your special designs. You can also create your own materials from scratch.
Subdivisions in 2D Section Styles and Materials
When you create subdivisions in your style, you usually want the objects in them to be visually distinct from other subdivisions. When you assign materials to the objects, you can set the 2D section style so that it uses the hatch pattern from the material, but uses the color and linetype from the subdivision display properties.
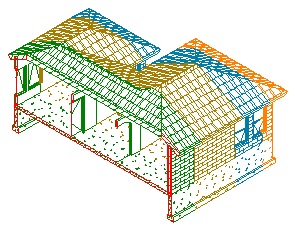
3D section with subdivisions and assigned colors in 3D view
Material Boundaries in 2D Sections
Material boundaries allow you to erase or limit portions of a 2D section or elevation. For example, you might do the following:
- Limit the amount of hatching to produce cleaner construction documents.
- Highlight a region in an elevation or section.
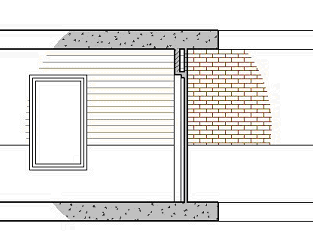
2D section with highlighted hatching region detail
- Mask out a portion of a section so that more detail can be drawn.
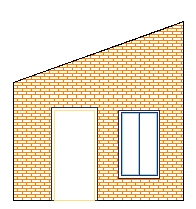
2D section with hatch masked
- Crop an irregular-shaped portion of a section or elevation.
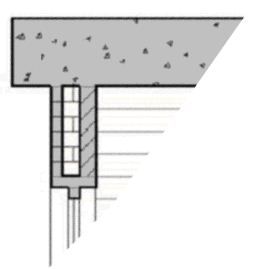
2D section with cropped material display detail