In this exercise, you will edit the alignments that define the horizontal geometry of an intersection. You will edit the alignments graphically and parametrically, and then examine how the changes affect the intersection.
Modify offset alignment parameters
- Open Intersection-Edit-Horizontal.dwg, which is located in the tutorials drawings folder.
This drawing contains an intersection of a primary road (Road A) and a secondary road (Road B).
- The offset alignments for Road A extend along the full length of the centerline alignment.
- The offset alignment for Road B does not extend beyond the intersection extents.
- The curb returns have widening regions on all four corners of Road A.
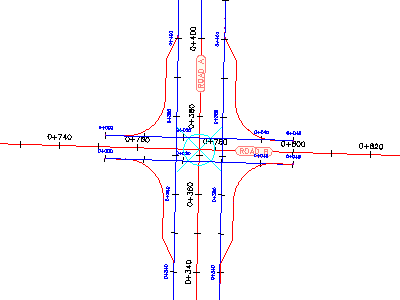
- Click the intersection marker.
The Intersection tab is displayed on the ribbon. The Modify panel has tools that you can use to modify the parameters of the horizontal and vertical geometry of the intersection.
- Click tab
 panel
panel  Find.
Find. The offset alignment parameters are displayed in the Intersection Offset Parameters dialog box.
- Under Secondary Road, change the Offset Value for both offset alignments to 4.000.
Notice that as the values change, the intersection updates in the drawing.

Modify the curb return parameters
- Click tab
 panel
panel  Find.
Find. The Intersection Curb Return Parameters dialog box displays the curb return alignment parameters for the northeast intersection quadrant. This dialog box enables you to change basic parameters, as well as specific details of the curb return at each intersection quadrant.
In the drawing, notice that the currently selected curb return is highlighted.
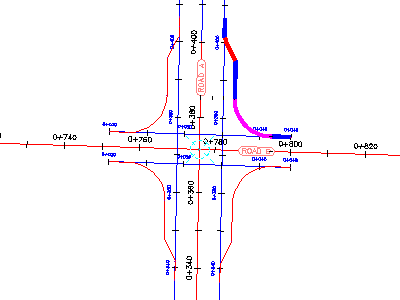
- Clear the Widen Turn Lane For Outgoing Road check box.
In the drawing, the widening region for the northeast quadrant is removed.
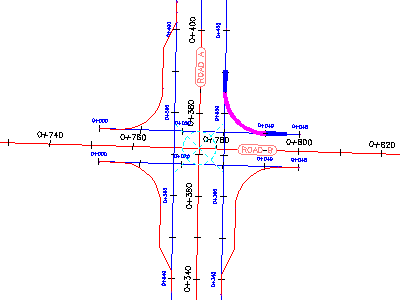
- Under Intersection Quadrant, click SW - Quadrant.
- Clear the Widen Turn Lane For Outgoing Road check box.

Grip edit a curb return alignment
- In the drawing, select the southeast curb return alignment.
Grips appear along the curb return alignment.
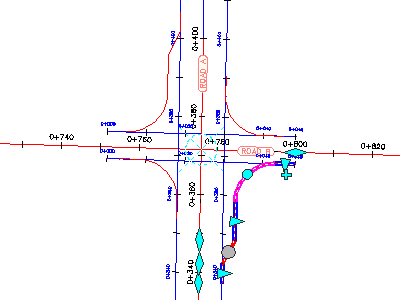
- On the Road A alignment, experiment with the
 grips.
grips. When you move a grip, the curb return widening region updates, and the values update in the Intersection Curb Return Parameters dialog box.
- Press Esc.
Grip edit the centerline alignments
- Select both offset alignments along Road B.
- Click the
 grip on the left. Drag the grip to the left. Click near station 0+660 to place the grip.
grip on the left. Drag the grip to the left. Click near station 0+660 to place the grip. 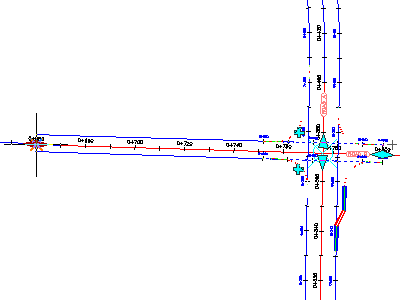
This action enables the relationship between the curb returns and the offset alignments to be maintained as you move the intersection along the centerline alignment.
- Press Esc.
- Zoom out to see the ends of both centerline alignments.
- Select the Road A centerline alignment.
- Select the grip at the southern end of the alignment.
- Drag the grip to the left. Click to place the grip.

The intersection slides along the Road B centerline and offset alignment. The curb return alignments and Road A offset alignments move to accommodate the new intersection point. The curb return and offset alignment geometry parameters are maintained.

To continue this tutorial, go to Exercise 2: Editing the Vertical Geometry of an Intersection.