In this exercise, you will learn how to rearrange labels in data bands.
Data band labels may overlap one another if the points they label are close together. In this exercise, you will learn how to stagger a series of labels in a data band, and then move individual data band labels to specific locations.
This exercise continues from Exercise 1: Adding Data Bands to a Profile View.
Stagger data band labels
- Open Profile-6B.dwg, which is located in the tutorials drawings folder.
The data bands at the bottom of profile view PV - (3) annotate the horizontal and vertical geometry of the proposed road alignment, and the elevation of each profile at the major stations.
- Zoom in to the following area.
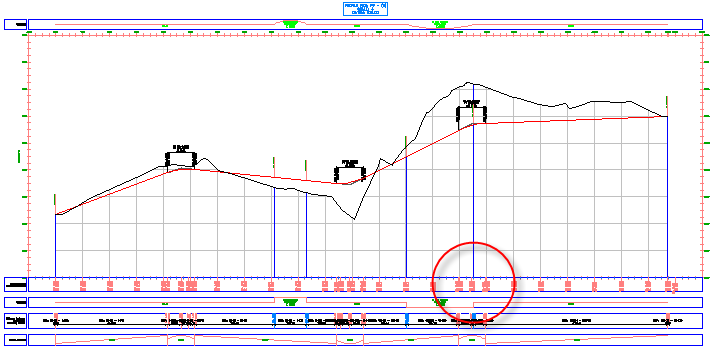
The horizontal and vertical geometry labels overlap in this area.
- Select one of the geometry labels in this band. Right-click. Click Properties.
- In the Properties palette, under Staggering, specify the following parameters:
- Auto Stagger: Stagger Both Sides
- Stagger Line Height: 0.0250
The band labels are evenly spaced along the data band, and leader lines are created to the label anchor points.

Move data band labels
- In the bottom data band, Ctrl+click the following label.
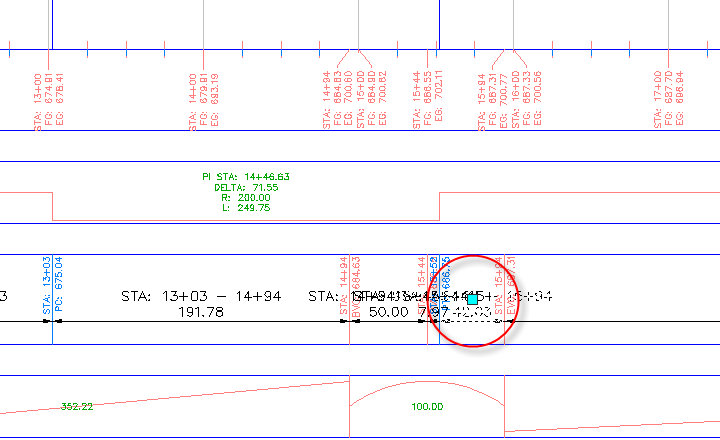
- Drag the grip down and to the right. Click to place the label.
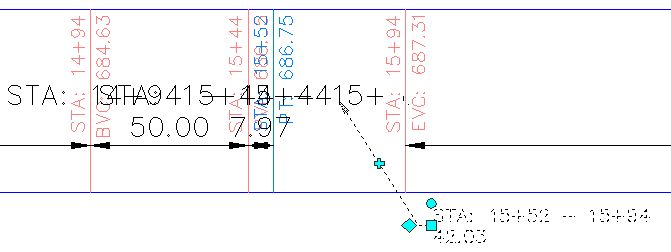
- Click the
 grip. Drag the grip to the left. Click to place the grip.
grip. Drag the grip to the left. Click to place the grip. A new vertex is added to the label leader line.

- Repeat Steps 1 through 3 to move the labels that are to the left of the one you just moved.

To continue this tutorial, go to Exercise 3: Modifying a Data Band Style.