The Change Cut tool allows you to apply the grade settings from the current cut to the new cut you are loading. Flags, notes and Group settings are carried over when you perform a Change Cut.
For example, assume you create a grade with a cut file. You then receive a new EDL and create a new cut from it. This new cut is similar to the first one because it uses many of the same shots, so you would like to use the grade settings that are already done to prevent manually reloading individual grade settings. You load the grade with the original cut, and then change to the new assembled cut. The grade settings that were in the original cut are transferred to the shots that correspond to the Match Options (described below). The Match Options are available in the System & Menu tab of the User Settings.
The grade is applied to the new cut based on the Match Options (i.e., UID, Source, Record, and Custom). You can base the match on one or multiple options.
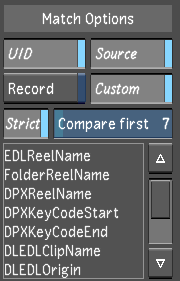
| Select: | To: |
|---|---|
| UID | Match the unique ID of the shots in the original cut to the new cut. |
| Source | Match the tape/reel name, source ID, and source timecode of the original cut to the new cut. |
| Record | Match the record timecode of the original cut to the new cut. |
| Custom | Match the original cut to the new cut based on the keyword that is selected in the custom list. or based on the specified number of first characters in the file names. |
| Strict | Toggle between Strict and Partial matching. When Strict is enabled, the criteria have to match exactly. When disabled, the matching is partial and you can define the number of characters to be compared for a Match to occur. |
If the Custom option is enabled, there is a list of keywords to which you can associate the custom option.
| Select: | To: |
|---|---|
| EDLReelName | Match the reel name of the EDL. |
| FolderReelName | Match the folder reel name. |
| DPXReelName | Match the DPX reel name. |
| DPXKeyCodeStart | Match the DPX header keycode start. |
| DPXKeyCodeEnd | Match the DPX header keycode end. |
| DLEDLClipName | Match the clip name of the shot coming from the Wiretap server. |
| DLEDLOrigin | Match the image import path and file name of the timeline coming from the Wiretap server. |
| DLEDLSourceId | Match the media source's unique ID of the timeline coming from the Wiretap server. |
| DLEDLSegmentId | Match the segment's unique ID of the timeline coming from the Wiretap server. |
| DLEDLStartTc | Match the start source timecode of the timeline coming from the Wiretap server. |
| EDLComment | Match the unique comment that is applied to the original cut from another application. |
The more match options that are enabled, the easier it is to complete an accurate change cut. For example, if you enable UID, Source, and Custom, the same shot can be in the timeline numerous times and the grade will be matched according to the shot’s unique ID, tape/reel name, source ID, source timecode, and the custom option you have selected.
Lustre can also apply grading to a new cut on a shot-to-shot (and layer-to-layer) basis, regardless of any matching criteria. This is similar to a direct transfer of grading, depending upon the location of the shots within the timeline. To apply this type of change cut, disable all of the Match Option buttons.
For example, if the original cut is a single layer with two shots, the grade is applied to the new cut’s first two shots (if there are more than two shots), even though there is no matching criteria between the shots in the original and new cut.
On a multi-layered cut, if there are two layers of shots in the original cut, the grade is applied to the first two layers of the new cut, on a shot-to-shot basis, even if the new cut has more than two layers. Note that within a multi-layered timeline, the grading is applied to the bottom layer first.
To apply a grade with Change Cut:
- Make sure a graded cut is already loaded into the timeline.
- Click Editing, and then click Browse to display the Browse menu.
- Display the Cut Name list by selecting Cut from the Cut/Change List option box.
- Select the cut you want to change the grading to in the Cut Name list.
- Enable the match options you want applied to the change cut.
- Click Change Cut.
The new cut is loaded with the grade settings from the old cut. The storyboard, if displayed, reflects the changes in the following manner:
- Thumbnails of shots to which grading decisions were applied from a Change Cut are updated with the new grade.
- Thumbnails of shots to which grading decisions were applied from a Change Cut, based on partial matching are updated with the new grade and display the Partial Match Flag (orange triangle flag).
- Thumbnails of shots to which grading decisions were not applied from a Change Cut are shown with the Failed Match (red triangle flag). This is due to non-matching criteria or to new shots having been added to the sequence that require grading.
When working with a multi-layer timeline, and Solo mode is disabled, the layers are flattened and only the grade settings from the shots that are visible in the Storyboard are applied to the new cut. When working with a multi-layer timeline and Solo mode is enabled, only the grade settings from the active layer are applied to the new cut. If the new cut has multiple layers, then the grade setting is applied to each layer.
- Click Setup, and then click Grade to display the Grade menu.
- Click New Version to save the grade with the newly associated cut.