Although you can search for elements by scrolling the timeline and displaying information about each element, the Find and Select in Timeline options make it easier to find specific elements. You can also refine your search when searching specifically on segments. Once your search is complete, or if you have multiple segments selected on the timeline, you can easily navigate through them.
Click a segment anywhere on the timeline to explicitly select it. If no timeline segment is explicitly selected, the segment closest to the timeline positioner's focus point is implicitly selected (and outlined with a white border).
Navigating with the Positioner
The frame directly beneath the positioner's focus point is displayed in the Player or is the current location for an edit such as a dissolve or cut. Drag the positioner to the desired frame on your timeline.
In the timecode area below the tracks, a lighter yellow box attached to the positioner indicates the length of the current frame, at the timeline zoom level. Click and drag this yellow box to move the positioner, so as not to accidentally move clips on the timeline.
If you know the amount of frames by which you want to move, a quick way to navigate the timeline is by using the keypad to enter the amount into the calculator.
- On the timeline, make sure that there is no explicit selection of a clip or cut (in this case, a trim may be performed).
- On the keyboard keypad, do one of the following:
- Enter the number of frames by which you want to move the positioner (for example, +10 or -10).
- Enter a number (without a + or -) to navigate to the closest timecode value that finishes with the value entered (for example, enter 10 to move the positioner to the closest timecode value that finishes by :10)
- Press Enter.
Searching the Timeline
- Click the magnifying glass icon at the bottom right side of the timeline.
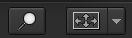
The Find and Select in Timeline window opens.
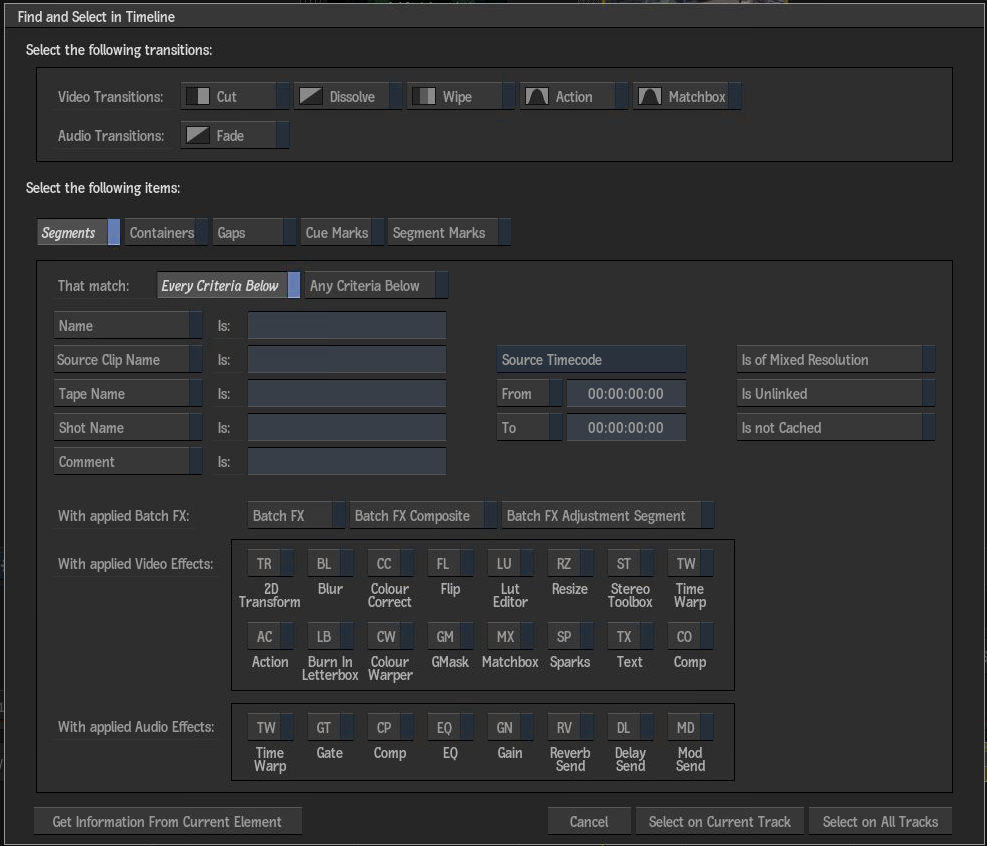
- Enable a button or multiple buttons to set your search criteria. For example, you can enable Dissolve in the Video Transitions area to search for all dissolves. Tip: You can enable Get Information From Current Element to automatically fill in information from the selected element into the search criteria.
- Choose whether to search segments, containers, gaps, cue marks, or segment marks. You can select more than one or all of these options.
- Set the strictness of the search by enabling Every Criteria Below or Any Criteria Below.
- Click Select on Current Track or Select on All Tracks to perform the search.
The Find and Select in Timeline windows closes, and results are highlighted on the timeline.
Navigating Selected Elements on the Timeline
If you have multiple segments selected on the timeline (as the result of a search, or as a manual selection), you can easily navigate through them with keyboard shortcuts or with these procedures.
To navigate on the timeline in a linear manner:
- In the Player, select and hold the Go To Next button to display more options.
- Click Selected Element.
- Use the Go To Previous and Go To Next buttons to scroll through the selected timeline elements.
To navigate to a specific selected timeline segment:
- In the FX pipeline above the timeline, click the arrow beside the segment thumbnail.
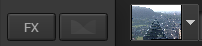
You can see a list of all selected segments.
- From the list, select the element you want to navigate to.
The timeline positioner moves to the selected segment.
Using Reveal to Locate Clips or Segments
To help you locate timeline clips or segments in the Workspace Media panel, you can use the reveal options. To locate a clip, you can double-click the timeline tab, or right-click the clip on the timeline, and select . You can also locate a specific clip segment by right-clicking it on the timeline, and selecting . The clip or segment is then highlighted in the Workspace Media panel, and the Thumbnail or Reels view, if displayed.