The following procedures list a few methods to add clips quickly to a timeline after starting Flame Premium for the first time. These methods are certainly not the only way to edit, but should give you a start in familiarizing yourself with editing in Flame Premium.
When first starting Flame Premium with a new project, you can select a workspace with a Source-Sequence player and then switch to the Timeline tab to see an empty sequence on the timeline. Once you have loaded some media into the Media Library using the MediaHub, you are ready to add clips to the timeline. You can also create new sequences from the Workspace Media panel, or right-click a clip and select Open as Sequence.
To insert a first clip on the timeline:
- Select a clip in the Media panel to display it in the source player.
- Drag the positioner in the timebar to the frame where you want your clip to start, then click In.
- Drag the positioner in the timebar to the frame where you want your clip to end, then click Out.
- Click the Insert button.
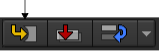
The clip is added to the timeline. Extra frames outside of your selected In and Out points remain as handles.
To insert a second clip on the timeline:
- Select another clip in the Media panel to display it in the source player viewer.
- Drag the positioner in the timebar to the frame where you want your clip to start, then click In.
- Drag the positioner in the timebar to the frame where you want your clip to end, then click Out.
- Click the Insert button.
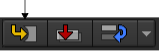
The clip is added to the timeline starting at the positioner location. If you hadn't moved the positioner after inserting the first clip, the positioner was located at the last frame.
To overwrite a clip on the timeline:
- Move the timeline positioner to the first frame of the second clip that you inserted on the timeline.
- Select another clip in the Media panel to display it in the source player.
- Drag the positioner in the timebar to the frame where you want your clip to start, then click In.
- Drag the positioner in the timebar to the frame where you want your clip to end, then click Out.
- Click the Overwrite button.
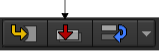
Depending where the positioner was placed and the length of the second and third clips, existing material is overwritten, but the overall length of the timeline sequence does not change.
Continue adding clips to your sequence, as needed. At this point, you are ready to fine-tune your edit sequence by trimming clips, adding tracks for compositing, adding effects to your timeline clips, and using other Flame Premium timeline and editing tools.
Editing with Keyboard Shortcuts
- F5 forces the focus back to the timeline, and is useful if you explicitly click on a clip in the workspace, but want to switch back to editorial and drive timeline navigation.
- When the focus is on the timeline, F6 switches to the source timeline tab, but also enables keyboard shortcut navigation within the media panel folder where the current source is located (using Select Next Clip or Select Previous Clip). You can use this to quickly navigate through your sources, yet not lose focus on the timeline.
- When the focus is on the timeline, F7 sets the focus on the current active sequence, and allows you to navigate through its timeline using keyboard shortcuts (for example for Next or Previous Transition).