Lustre can use the audio files that you import into the scene's Library\audio directory or embedded in media imported from the Wiretap or Wiretap Gateway server.
Note: The audio folder is automatically created when you create a scene.
An imported audio file can comprise of a single track or up to 16 interleaved tracks.
There are three ways to import audio into Lustre:
- Outside of Lustre, copy WAV or AIFF files manually to the scene’s Audio folder.
- Within Lustre, import copies of audio files using the Import file browser.
- Within Lustre, import audio through the Wiretap server and Wiretap Gateway server.
To import an audio WAV or AIFF file while in Lustre:
- Click Setup in the Main menu, and then click Audio.
- In the audio file list, click the Browse button.
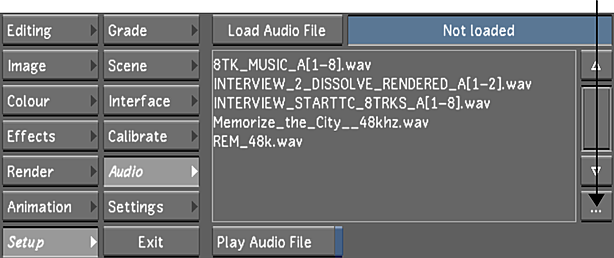
The Import file browser appears.
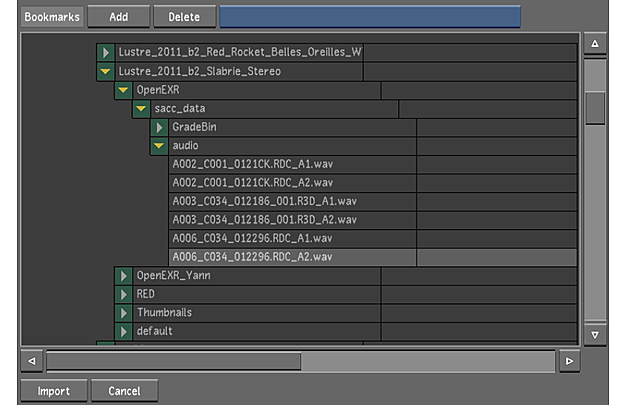
- Navigate to the appropriate source folder and select one or more audio files (You can also use bookmarks to retain a list of folder locations). Traditional methods of multi-selecting (Shift-click, Ctrl-click) are enabled.
- Click Import.
A copy of the audio file is imported into the Audio folder, and appears in the audio file list.
Note: If you add audio files to the scene’s Audio folder after launching Lustre, press Ctrl+R to refresh the audio file list.