You perform most animation operations in the Animation Curves window.
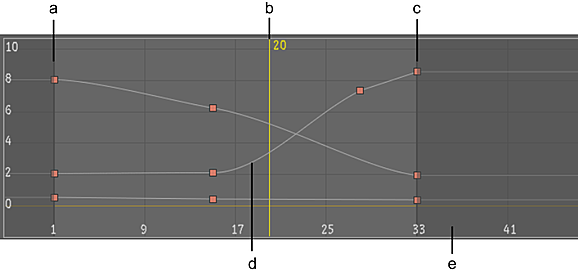
(a) Start of current shot (b) Positioner (c) End of current shot (d) Animation curve (e) Trimmed frames
The Animation Curves window is made up of the following elements.
- Current Frame positioner
- A vertical yellow line represents the current frame position.
- Start and end of current shot
- Vertical thick grey lines represent the start and end of the current shot. If the shot is trimmed, the trimmed handles are greyed out.
- Trimmed frames
- If you trimmed frames from the current shot, these frames are greyed out before or after the shot.
- Animation curves
- Selected curves are white. Deselected curves are black.
Navigating in the Animation Curves Window
Using the Animation Curves window, you can go directly to any frame for the current shot, or you can go directly to previous or next keyframes. The Current Frame positioner always moves to reflect your new frame position in the current shot.
To move to any frame in the Animation Curves window:
- Drag in the Shot timebar to scrub between frames in the current shot.
The Current Frame positioner moves in sync with the timebar positioners.
Tip: You can also use the playback controls to navigate through the Animation Curves window.
To move between keyframes:
- Do one of the following:
- Click Next to move to the next keyframe.
- Click Previous to move to the previous keyframe.
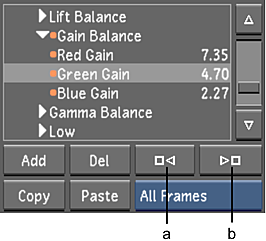
(a) Previous button (b) Next button
Displaying Curves in the Animation Curves Window
Use the buttons to the left of the Animation Curves window to change its display.
To view the entire channel range between keyframes in the Channel Editor:
- Click Range.
All keyframes are loaded into the Animation Curves window.
To view all animated curves in the Channel Editor:
- Click AllCrv.
All animated channels appear in the Animation Curves window.
To view the selected curve in the Channel Editor:
- In the Channel hierarchy, select the animated channels.
- Click SelCrv.
The selected curves are loaded into the Animation Curves window.
To view the selected keyframes in the Channel Editor:
- In the Animation Curves window, select the keyframes. See Selecting Keyframes.
- Click SelPts.
The animation curves are scaled so that the selected keyframes fill the Animation Curves window.
Panning and Zooming the Animation Curves Window
You can pan and zoom the Animation Curves window using the mouse. Do this when you need to see a part of the window that is not visible.
To pan the Animation Curves window:
- Middle-click and drag to pan the Animation Curves window view horizontally or vertically.
To zoom the Animation Curves window view:
- Do one of the following:
- To zoom horizontally, hold down the right mouse button and drag to the right to increase the zoom factor and to the left to decrease it.
- To zoom vertically, hold down the right mouse button and drag up to increase the zoom factor and down to decrease it.
Tip: Hold down Alt while dragging to centre the zoom at the point where you began dragging.