Verify the analysis and tweak the results if needed. You can delete any boxes that are not surrounding legitimate artefacts. You can also tweak the contrast setting on individual boxes if needed.
Tip: If many boxes were created as a result of motion in the shot rather than dust particles, click Shot boxes to delete all boxes, increase the search area, click Set as Default again, and re-analyse the shot. You may need to experiment a bit to find the best value.
To tweak the analysis:
- Visually scan the first analysed frame. Tip: To jump to the first or last frame in a shot where an artefact has been identified, use the First Analysed Frame button or the Last Analysed Frame button.
- If you see a box that is not surrounding an artefact, or that you want to tweak, click inside it to select it.
It becomes the only active box on the frame.
Tip: Click the Previous and Next Box buttons to move from box to box.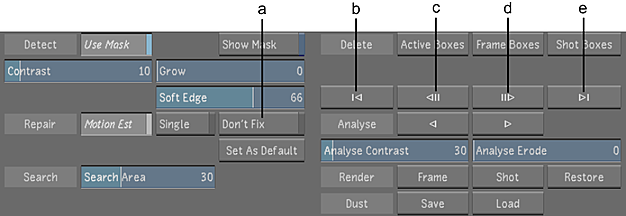
(a) Don't Fix button (b) First Analysed Frame button (c) Previous Box button (d) Next Box button (e) Last Analysed Frame button
- If you need to see what has been removed, click Don't Fix. This shows you the contents of the box with no removal applied. If the artefact is genuine, click Motion Est again to reapply the Motion Estimation repair type.
- Do one of the following as needed:
- If the removed object is not an artefact, delete the box by clicking the Active boxes button.
- If the object is an artefact but is not removed properly, tweak the Contrast, Grow and Soft Edge parameters. Enable or disable Show Mask as needed. When Show Mask is on, red pixels identify those areas affected by the removal process. Any changes you make are applied only to the artefact in the currently selected box.
- If you are still unable to successfully remove the artefact, see Single Frame Dust Removal.