Use the settings in the Tracer tab to perform location-based keying operations on a GMask. The underlying algorithm allows each GMask to host a key based on its associated media. You can use the result of the tracer to then apply other effects, such as adding a Lightbox effect only to the sky in an image.
The GMask Tracer is also accessible from the GMask Tracer node. One thing to consider is how you access the GMask (and Tracer). Action GMasks are primarily used to punch holes in 3D objects, while GMask Tracer GMasks are used for matte creation. As such, the mask shape may need to be inverted in Action to take full advantage of the Tracer capabilities.
To use the GMask Tracer:
- Add a GMask to your scene.
Tip: You can also use a 3D Shape node, since a GMask node is automatically added to its branch.
- Switch to F8 Object view and draw your GMask.
- From the Use Media field in the GMask menu's Tracer tab, select the media to use with the tracer (to use the Back media, select 0).
- Identify which frame you would like to create your first key shape on and click Add.
Doing so creates two colour picker boxes in the centre of the GMask shape; one to identify the Background colour (green box) that you would like to key out, and the other the Foreground colour that you would like to preserve (red box).

- Resize and position the colour picker boxes, as needed.
Tip: If colour picker boxes are overlapping, press Q to toggle between selections.
- If needed, use the Add Background and Add Foreground buttons to add and position more colour pickers at the same frame.
- Use other settings in the Tracer menu, such as to add softness, invert the colour pickers, apply to the GMask gradient only, or add post-processing refinements.
Tip: Click F8 again to see the result of the keying operation in context.
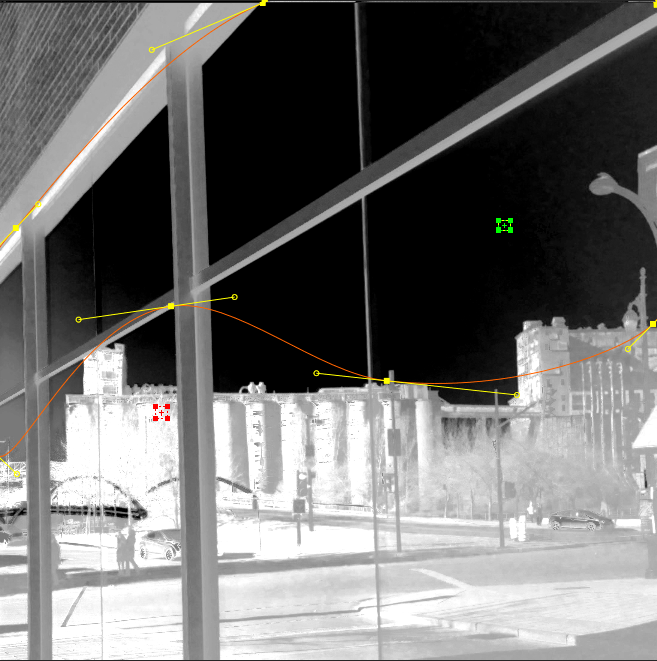
Click F4 to see the GMask only.
- There may be colour or lighting variations in the clip. If a good key cannot be performed for the whole duration of the clip, you can move to another frame where you would like to create a new key shape, and click Add once more, then follow from Step 5. Tracer settings are interpolated between keyframes.
Here are some tips for working with the GMask Tracer:
- Multiple GMasks can be used, each providing a Tracer analysis for the clip. This can be useful, for example, with a model on a green screen. You can use different GMasks to isolate different parts of the hair.
- Use open or closed splines, with or without gradients. Experiment to find your best result.
- You can quickly enable or disable the Tracer in the Rendering section of the GMask Tracer tab; giving you the choice of having the Tracer analysis included or excluded in a tracking operation, for example.
- Use a GMask Link or Light Link (in Action) to apply a Tracer result selectively to what you want it to affect.
- While the analyses are done at specific frames, the softness and post-processing settings can be animated independently from these analysis checkpoints.