Use this feature to apply an overlay to your cut. For example, you can add a logo to every frame. An overlay consists of a single uncompressed RGBA, TIFF, or SGI® file containing alpha channel information. The white areas of the file are viewable in the cut.
To make files available for use as overlays:
- Exit Lustre.
- Navigate to the Lustre directory by doing one of the following:
- If using the Windows version of Lustre, in Windows Explorer, go to C:\Program Files\Autodesk\Lustre<version>, where C is the drive where Lustre is installed.
- If using the Linux version of Lustre, type:
- Create a directory called overlay. To do this in Linux, type:
- Place any files you want to use as overlays in this directory. To do this in Linux, type:
<path> <filename>
- Restart Lustre.
To apply an overlay to a cut:
- Load the cut to which you want to apply an overlay. See Managing Cuts.
- In the Main menu, click Setup, and then click Interface.
The files in the overlay directory appear in the Overlay list.
- Click the overlay file that you want to apply.
It is highlighted.
- Enable On/Off.
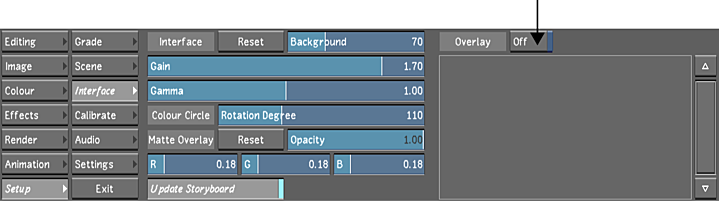
The overlay is applied to the cut.