Using Stylize Presets
Use the Stylize presets to create a specific look or to create a starting point to build your effect. Presets are available in 4 categories: Comic, Paint, Print, and Sketch.
- Presets button
- Opens the Presets browser where you can select a preset.
- Presets dropdown list
- Select a preset from the dropdown list. Menu settings are changed to reflect the chosen preset.
Setup and General Settings
- Clamp Input box
- Select a clamping option for colour and luminance values on input in the 16-bit floating point rendering pipeline.
- Clamp Output box
- Select a clamping option for colour and luminance values on output in the 16-bit floating point rendering pipeline.
- Regen button
- Enable to dynamically refresh the image as settings are changed.
Layer Table Settings
Use the Layer Table to organize the layers that make up your Stylize effect. The top layer in the Layer Table has the highest priority in the overall effect. Selecting a preset populates the Layer Table with the necessary layers and settings.
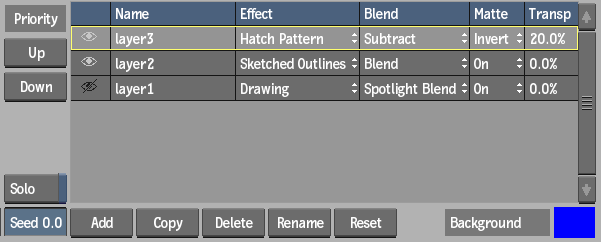
- Visibility column
- Displays the visibility of each layer. Click the eye icon to change a layer from visible to invisible or vice-versa.
- Name column
- Displays the name of the layer. Click the Rename button to change the name of a selected layer.
- Effect column
- Displays the effect applied per layer. Use the scroll arrows to change the effect. Different settings appear based on the effect chosen.
- Blend column
- Displays the blend operation per layer. Use the scroll arrows to change the blend value.
- Matte column
- Displays whether a matte is on, off, or inverted per layer. Use the scroll arrows to change the value.
- Transparency column
- Displays the transparency level per layer. Scroll to change the value, or click to display the calculator.
- Priority Up button
- Click to move the selected layer up in priority in the layer list.
- Priority Down button
- Click to move the selected layer down in priority in the layer list.
- Solo button
- Enable to hide all other layers except the selected layer. You can also turn specific layers on or off using the eye icon on the left of each layer.
- Seed field
- Displays the random seed variation value to use in the stylize effect. Editable.
- Add button
- Click to add a new layer to the layer list.
- Copy button
- Click to copy the existing layer to a new layer.
- Delete button
- Click to delete the selected layer from the layer list.
- Rename button
- Click to open the online keyboard to rename the selected layer in the layer list.
- Reset button
- Click to reset all of the attributes associated with the selected layer and returns them to default values.
- Background colour pot
- Displays the background colour used in a blending operation. Click to change the colour.
Canvas Effect Settings
These settings are available when a layer is selected in the Layer Table with Canvas as the effect.
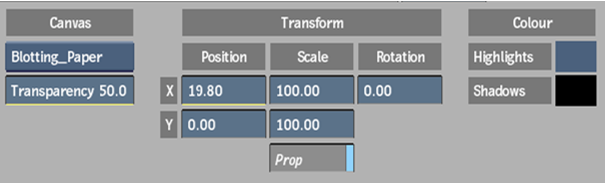
- Pattern Type box
- Select a pattern type to apply to the image.
- Transparency field
- Displays the percentage of transparency applied to the Canvas effect. Editable.
- Position X field
- Displays the position of the pattern along the horizontal axis. Editable.
- Position Y field
- Displays the position of the pattern along the vertical axis. Editable.
- Scale X field
- Displays the change in size of the pattern along the horizontal axis. Editable.
- Scale Y field
- Displays the change in size of the pattern along the vertical axis. Editable.
- Proportional button
- Enable to change the scale fields proportionally.
- Rotation field
- Displays the angle of rotation of the pattern along the Z-axis, from its centre point. Editable.
- Highlights colour pot
- Displays the colour applied to the light areas of the Canvas effect. Click to change the colour.
- Shadows colour pot
- Displays the colour applied to the dark areas of the Canvas effect. Click to change the colour.
Dots Effect Settings
These settings are available when a layer is selected in the Layer Table with Dots as the effect.
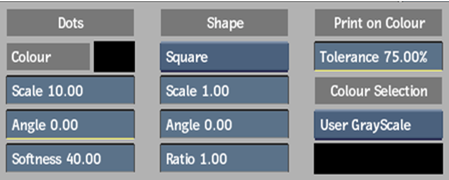
- Effect colour pot
- Displays the colour applied to the effect. Click to change the colour.
- Scale field
- Displays the change in size of the effect. Editable.
- Angle field
- Displays the change in the angle applied to the effect. Editable.
- Softness field
- Displays the change in softness applied to the effect. Editable.
- Shape box
- Select the shape of the Dots effect.
- Scale field
- Displays the size of the Dots shapes. Editable.
- Angle field
- Displays the change in angle of the Dots shapes. Editable.
- Ratio field
- Displays the change in ratio of the Dots shapes. Editable.
- Tolerance field
- Displays the tolerance level applied to the colour selection of the effect. Editable.
- Colour Selection option box
- Select an option to apply a colour to the image.
- Colour Selection colour pot
- Displays the colour applied to the image. Click to change the colour. Only active if User Colour or User GrayScale is selected.
- Blur field
- Displays the amount of blur applied to the input image before other effects are applied. Editable.
Hatch Pattern Effect Settings
These settings are available when a layer is selected in the Layer Table with Hatch Pattern as the effect.
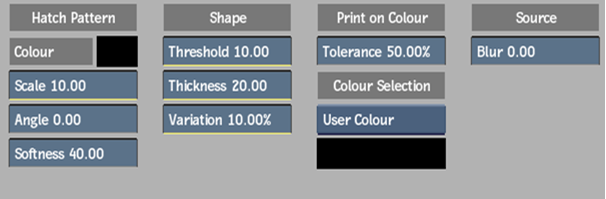
- Effect colour pot
- Displays the colour applied to the effect. Click to change the colour.
- Scale field
- Displays the change in size of the effect. Editable.
- Angle field
- Displays the change in the angle applied to the effect. Editable.
- Softness field
- Displays the change in softness applied to the effect. Editable.
- Threshold field
- Displays the amount of colour constraint applied to the shape. Editable.
- Thickness field
- Displays the amount of thickness applied to the shape. Editable.
- Variation field
- Displays the percentage of variance applied to the shape. Editable.
- Tolerance field
- Displays the tolerance level applied to the colour selection of the effect. Editable.
- Colour Selection option box
- Select an option to apply a colour to the image.
- Colour Selection colour pot
- Displays the colour applied to the image. Click to change the colour. Only active if User Colour or User GrayScale is selected.
- Blur field
- Displays the amount of blur applied to the input image before other effects are applied. Editable.
Palette Reduction Effect Settings
These settings are available when a layer is selected in the Layer Table with Palette Reduction as the effect.
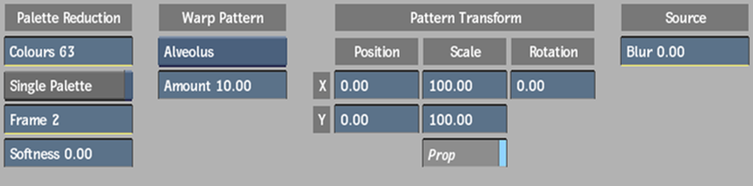
- Colours field
- Displays the number of colours applied to the Palette Reduction effect. Editable.
- Palette box
- Select between Single Palette to display image stability by using a single colour palette as a reference, and Dynamic Palette to display image transition by using a new colour palette at each frame.
- Frame field
- Displays the frame selected when Single Palette is enabled in the Palette box. Editable.
- Softness field
- Displays the amount of softness applied to the Palette Reduction effect. Editable.
- Pattern Type box
- Select a pattern type to apply to the image.
- Amount field
- Displays the amount of the selected warp pattern that is applied to the image. Editable.
- Position X field
- Displays the position of the pattern along the horizontal axis. Editable.
- Position Y field
- Displays the position of the pattern along the vertical axis. Editable.
- Scale X field
- Displays the change in size of the pattern along the horizontal axis. Editable.
- Scale Y field
- Displays the change in size of the pattern along the vertical axis. Editable.
- Proportional button
- Enable to change the scale fields proportionally.
- Rotation field
- Displays the angle of rotation of the pattern along the Z-axis, from its centre point. Editable.
- Blur field
- Displays the amount of blur applied to the input image before other effects are applied. Editable.
Colour Smudge Effect Settings
These settings are available when a layer is selected in the Layer Table with Colour Smudge as the effect.
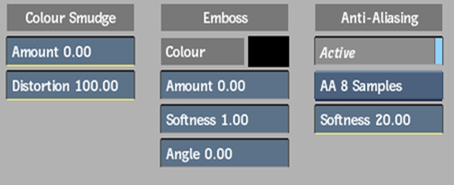
- Amount field
- Displays the amount of Colour Smudge effect that is applied to the image. Editable.
- Distortion field
- Displays the amount of distortion applied to the Colour Smudge effect. Editable.
- Emboss colour pot
- Displays the colour applied to the embossing. Click to change the colour.
- Amount field
- Displays the amount of embossing applied to the image. Editable.
- Softness field
- Displays the amount of softness applied to the embossing. Editable.
- Angle field
- Displays the angle applied to the embossing. Editable.
- Anti-Aliasing Active button
- Enable to use anti-aliasing on the edges of the image.
- Anti-Aliasing Samples box
- Select an option to determine the size of the samples. Available when anti-aliasing is enabled.
- Anti-Aliasing Softness field
- Displays the amount of softness applied to the anti-aliasing. Available when anti-aliasing is enabled. Editable.
Drawing Effect Settings
These settings are available when a layer is selected in the Layer Table with Drawing as the effect.
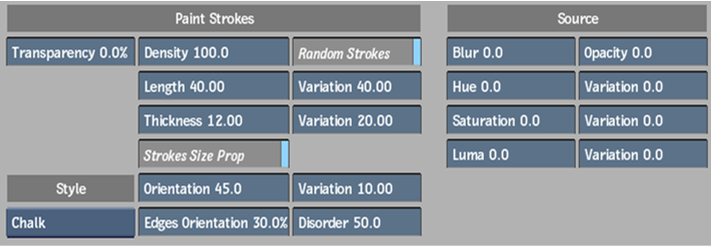
- Transparency field
- Displays the percentage of transparency applied to the paint strokes. Editable.
- Style Type box
- Select the style type of the paint strokes.
- Density field
- Displays the amount of density applied to the paint strokes. Editable.
- Length field
- Displays the length applied to the paint strokes. Editable.
- Length Variation field
- Displays the amount of variance applied to the length of the paint strokes. Editable.
- Thickness field
- Displays the amount of thickness applied to the paint strokes. Editable.
- Thickness Variation field
- Displays the amount of variance applied to the thickness of the paint strokes. Editable.
- Paint Each Frame button
- Enable to apply a random variation in the length and thickness values.
- Preserve Stroke Ratio button
- Enable to allow proportional values to be applied to the length and thickness of paint strokes.
- Orientation field
- Displays the orientation applied to the paint strokes. Editable.
- Orientation Variation field
- Displays the amount of variance applied to the orientation of the paint strokes. Editable.
- Edges Orientation field
- Displays the percentage orientation applied to the edges of the paint strokes. Editable.
- Disorder field
- Displays the amount of random distribution applied to the paint strokes. Editable.
- Blur field
- Displays the amount of blur applied to the input image before other effects are applied. Editable.
- Opacity field
- Displays the amount of opacity applied to the input image before other effects are applied. Editable.
- Hue field
- Displays the amount of hue applied to the input image before other effects are applied. Editable.
- Hue Variation field
- Displays the amount of variance applied to the hue. Editable.
- Saturation field
- Displays the amount of saturation applied to the input image before other effects are applied. Editable.
- Saturation Variation field
- Displays the amount of variance applied to the saturation. Editable.
- Luminance field
- Displays the amount of luminance applied to the input image before other effects are applied. Editable.
- Luminance Variation field
- Displays the amount of variance applied to the luminance. Editable.
Selective Drawing Effect Settings
These settings are available when a layer is selected in the Layer Table with Selective Drawing as the effect.
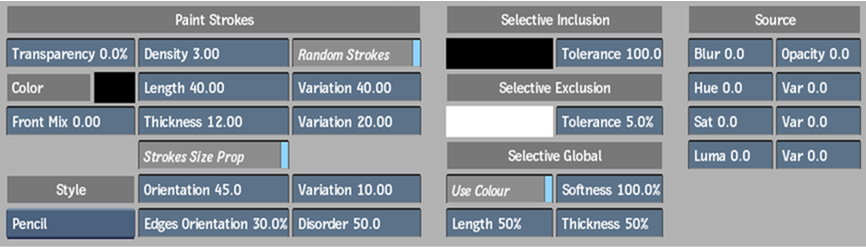
- Paint Strokes colour pot
- Displays the colour applied to the paint strokes. Click to change the colour.
- Front Mix field
- Displays the amount of colour from the source image that is visible. Editable
- Inclusion colour pot
- Displays the colour on which the paint strokes are created. Click to change the colour.
- Inclusion Tolerance field
- Displays the percentage of tolerance applied to the selected colour. The higher the tolerance, the more paint strokes are created. Editable.
- Exclusion colour pot
- Displays the colour on which the paint strokes are eliminated. Click to change the colour.
- Exclusion Tolerance field
- Displays the percentage of tolerance applied to the selected colour. The higher the tolerance, the more paint strokes are eliminated. Editable.
- Global Colour box
- Switch between the use of colour selections or grayscale versions of these colour selections.
- Global Length field
- Displays the percentage of length by which semi-transparent strokes are modified. Editable.
- Global Softness field
- Displays the percentage by which the range of transparency of semi-transparent strokes is modified. Editable.
- Global Thickness field
- Displays the percentage by which the range of thickness of semi-transparent strokes is modified. Editable.
Sketched Outlines Effect Settings
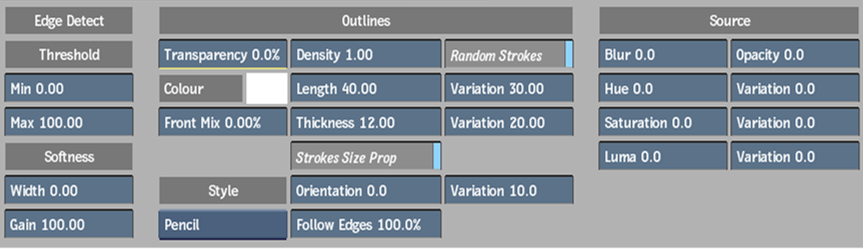
These settings are available when a layer is selected in the Layer Table with Sketched Outlines as the effect.
- Minimum Threshold field
- Displays the minimum amount of colour restraint applied to the outline edges. Editable.
- Maximum Threshold field
- Displays the maximum amount of colour restraint applied to the outline edges. Editable.
- Softness Width field
- Displays the amount of softness applied to the width of the edges. Editable.
- Softness Gain field
- Displays the amount of softness applied to the gain of the edges. Editable.
- Transparency field
- Displays the percentage of transparency applied to the outlines. Editable.
- Outlines colour pot
- Displays the colour applied to the outlines. Click to change the colour.
- Front Mix field
- Displays the percentage of colour from the source image that is visible. Editable.
- Style Type box
- Select the style type of the outlines.
- Density field
- Displays the amount of density applied to the outlines. Editable.
- Paint Each Frame button
- Enable to apply a random variation in length and thickness values.
- Length field
- Displays the length applied to the outlines. Editable.
- Length Variation field
- Displays the variance applied to the length of the outlines.
- Thickness field
- Displays the amount of thickness applied to the outlines. Editable.
- Thickness Variation field
- Displays the variance applied to the thickness of the outlines.
- Preserve Stroke Ratio button
- Enable to allow proportional values to be applied to the length and thickness for the outlines.
- Orientation field
- Displays the orientation applied to the outlines. Editable
- Orientation Variation field
- Displays the variance applied to the orientation of the outlines.
- Follow Edges field
- Displays the percentage by which the outlines follow their original position. Editable.
Scribbled Outlines Effect Settings
The Edge Detect, Softness, and Front Controls settings are the same as for the Sketched Outline effect. Some of the Outlines settings are similar also. The following Outlines settings are specific to the Scribbled Outlines effect.
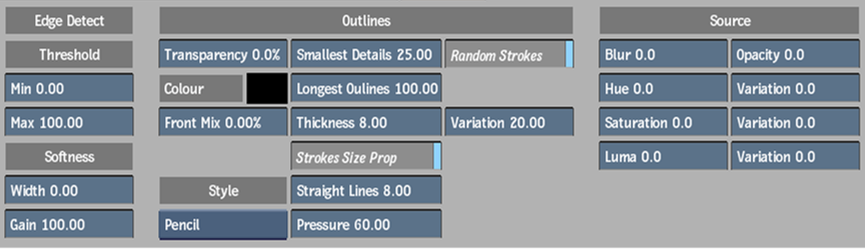
- Smallest Details field
- Displays the amount by which the smallest outlines will be filtered out. Editable.
- Longest Outlines field
- Displays the amount by which the length of the longest outlines will be increased. Editable.
- Straight Lines field
- Displays the amount of the straightest outlines that are visible. Editable.
- Pressure field
- Displays the variation in the pressure applied to the outlines. Varies with the style of the outline. Editable.
Sharp Outlines Effect Settings
The Edge Detect, Softness, Outlines, and Front Controls settings are the same as for the Sketched Outline effect. The Pattern Transform settings are the same as for the Canvas effect. The following Warp Pattern settings are specific to the Sharp Outlines effect.
- Pattern Type box
- Select a pattern type to apply to the image.
- Amount field
- Displays the amount of warp applied to the image. Editable.