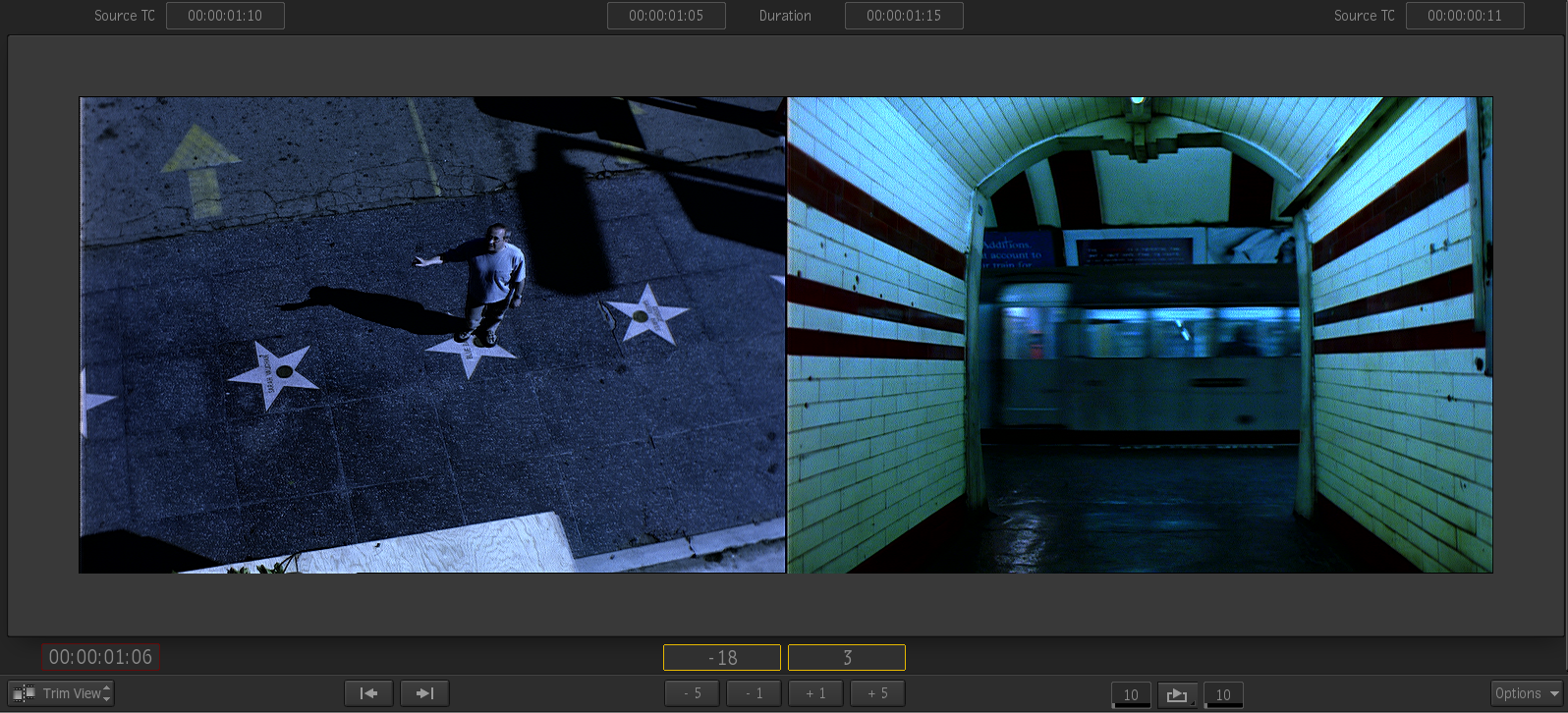
In Trim mode, the Trim View displays the last (outgoing) and first (incoming) frame from the two clips you are trimming (as seen in the example, above). In Slip or Slide mode, the Trim View changes to a four frame display, which, in addition to the incoming and outgoing frames of the clip you are slipping or sliding, also displays the outgoing frame of the preceding clip and the incoming frame of the subsequent clip on the timeline.
Use these settings while working in Trim View. Most of the settings are available for all Trim View modes; exceptions are noted below.
- Tail Source Timecode field
- Displays the tail source timecode of the outgoing segment. Non-editable if the outgoing trim offset is not selected.
- Outgoing Duration field
- Displays the duration of the outgoing clip. Non-editable if the outgoing trim offset is not selected. Available in Trim mode only.
- Incoming Duration field
- Displays the duration of the incoming clip. Non-editable if the incoming trim offset is not selected. Available in Trim mode only.
- Head Source Timecode field
- Displays the head source timecode of the incoming segment. Non-editable if the incoming trim offset is not selected.
- Duration field
- Displays the duration of the selected segment. Non-editable. Available in Slip and Slide mode. (Not shown)
- Timecode field
- Displays the current timecode of the focus clip (green signifies a source clip, while red signifies a sequence clip). Editable.
- View Mode box
- Select a view mode for the Viewing panel layout.
- Previous Transition button
- Click to select the previous transition on the selected track.
- Next Transition button
- Click to select the next transition on the selected track.
- Outgoing Trim Offset field
- Displays the number of frames offset in the outgoing clip. Click to select the offset, and drag to change the offset value. A selected offset has a yellow border if Ripple is enabled, and a red border if Ripple is disabled. Available in Trim mode only.
- Incoming Trim Offset field
- Displays the number of frames offset in the incoming clip. Click to select the offset, and drag to change the offset value. A selected offset has a yellow border if Ripple is enabled, and a red border if Ripple is disabled. Available in Trim mode only.
- Trim Offset field
- Displays the number of frames offset as the result of the slip or slide operation performed on the selection. Non-editable. (Not shown)
- -5 button
- Click to trim the selection five frames to the left.
- -1 button
- Click to trim the selection one frame to the left.
- +1 button
- Click to trim the selection one frame to the right.
- +5 button
- Click to trim the selection five frames to the right.
- Preroll field
- Displays the number of preroll frames when playing a clip. Editable.
- Play button
- Click to activate the current play behaviour selected for this button. Click and hold to list a selection of playback types. The Play button will change to display the current play status; Once, Loop, or Back and Forth.
- Postroll field
- Displays the number of postroll frames when playing a clip. Editable.
- Player Options box
- Select an option for working in the player. Available options differ depending on the view selected.