To insert a clip to the timeline using the Insert button:
- Move the timeline positioner to the frame that you want to use as the beginning of the insert.
- From the Workspace, select the clip that you want to insert.
- Add In and Out points, if needed.
- Click the Insert button.
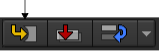 Depending where the positioner is placed, the clip is inserted, and the overall length of the timeline sequence is changed. The following example shows a New Clip inserted at the transition between Clip B and Clip C. Everything after the transition is moved ahead in order to make room for New Clip.
Depending where the positioner is placed, the clip is inserted, and the overall length of the timeline sequence is changed. The following example shows a New Clip inserted at the transition between Clip B and Clip C. Everything after the transition is moved ahead in order to make room for New Clip.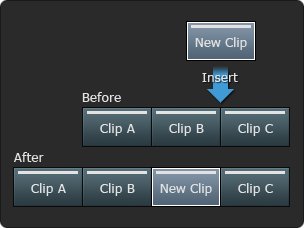 This example demonstrates the result of inserting New Clip at a frame in the middle of Clip B. Every frame after the edit point is moved ahead to accommodate New Clip.
This example demonstrates the result of inserting New Clip at a frame in the middle of Clip B. Every frame after the edit point is moved ahead to accommodate New Clip.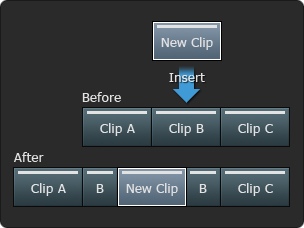 Note: You can also perform three-point or four-point insert edits with In and Out points on the source and timeline clips.
Note: You can also perform three-point or four-point insert edits with In and Out points on the source and timeline clips.
To insert a clip to the timeline gesturally:
- Enable Ripple.
- From the Workspace Media panel or Viewing panel, select the clip that you want to insert.
- Add In and Out points, if needed.
- Drag the clip towards the timeline.
As you hover over the timeline with your clip, you see a phantom visual guide as to the space on the track or tracks your clip will take when dropped.
- Release the clip on the timeline.
Tip: You can also drag and drop a clip to the timeline from the source tab of the Player.