Adding sources from an external location:
- In Conform, click Search Location.
- Using the Set Directory window, select the directory where the sources are located.
- Click Set.
Flame Premium clears previous sources from the Conform Media folder, and then displays all the media files from the selected location, including any media files located in sub-directories.
Adding sources that are already in Flame Premium:
- In Conform, select a folder, a library, , or a shared library.
- Right-click and select Set As Conform Search Location.
Flame Premium clears previous sources from the Conform Media folder, and then displays all the media files from the selected location, including any media files located in sub-directories.
You can also manually add clips from the Media Panel to the Conform Media folder: drag-and-drop them to the Conform Media folder. This does not clear already present sources.
Tip: Clip the top-left Conform tab for the Media Panel to display only the sources.
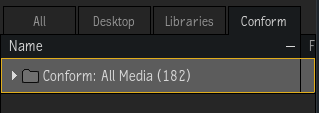
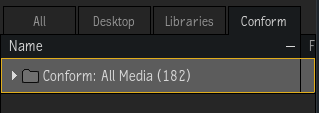
Notes
- Flame Premium only loads files it can use in a conform, so do not worry about non-media files being loaded to the Conform Media folder.
- Use the options found in the General and Format Specific Options tabs of the Set Directory window to modify the characteristics of the source files found: edit their resolution, bit depth, debayering settings, etc. Keep in mind that this will either facilitate or hamper the linking, depending on the settings and match criteria you set during the conform.
- When you load sources using the Set Search Location button, Flame Premium does not import the media files at that time: it creates only a list of references to the clips. This means that Flame Premium does not cache source media loaded to the Conform Media folder. To cache the source media once relinked, right-click the segment and select .