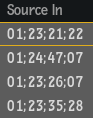Use Conform to troubleshoot imported timelines and to link segments to sources.
- Events List
- Displays the events that make up the sequence displayed in the Timeline area. Selecting an event in the list also selects it in the Timeline. You can sort the list using by clicking the column headers. Linked events are usually displayed, but if you are only interested in unlinked events, you can hide the linked events from the Display Options box. If the Events list displays the message All Sources Linked, the selected sequence is already conformed.
The data displayed in the Event list is one of the following colours:
- Red
- This information is used as a match criteria, and the Potential Matches contain no source that matches this criteria.
- Yellow
- This information is used as a match criteria, and the Potential Matches contain more than one source that matches this criteria.
- White
- This information is used as a match criteria, and the Potential Matches contain only once source that matches this criteria.
- Grey
- This information is not used as a match criteria.
- Sources list
- The Sources list display all the information about the sources found when using Set Search Location or Set as Conform Search Location, from the contextual menu. From all the potential sources,
Flame Premium uses the criteria you set using the Match Criteria box to filter in potential matches. From there, you can select the right source and link it to the selected event.
Disable to show all the sources. If you select an event with no matches, it shows the full list, in order to allow for force linking.
In the Media Panel, click the Conform tab to display only the Sources list.
- Timeline
- The Timeline displays an open sequence, with controls similar to the ones found in the Timeline tab. Unlinked segments are boxed in red.
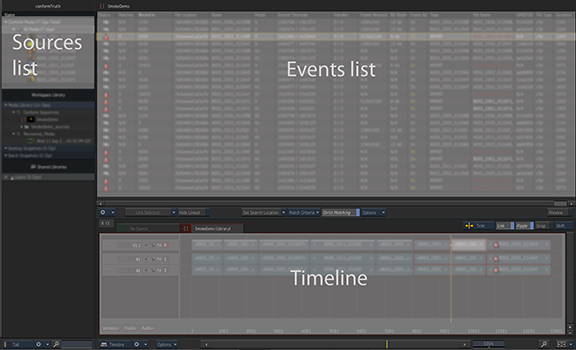
Editing Events for Conforming
Whenever you import an AAF, XML, or EDL, you can encounter conforming issues. Most of these issues are problems that can be resolved by editing the contents of the sequence: a file path (files were moved), a file type (different transcoding), a tape name, or even a source timecode.
You can edit any of the following columns, unless the track containing the segment is locked. You edit most of these fields directly in the events list, unless otherwise noted. And modifications to the timeline updates the Events list, so slipping a segment updates its Handles in the Events list.
- Event #
- Only EDLs specify a Event number value, for reference. Or you can set manually an Event number, if needed, as this data can be used as a number for Publish.
- Segment #
- A sequential index (from 1) indicating the relative position of each segment; gaps are not indexed unless they have a Timeline FX applied. You cannot edit this field directly, but changing the position of the segment in the timeline updates this
- Media
- Displays the segment's track. You can only edit the audio tracks, for audio patching, using either the calculator (click the field), or by click-drag.
- Tape
- Tape name if present in the imported sequence file.
- Source In and Source Out
- You can edit these fields using either the calculator (click the field), or by
click-drag.
- If the selected segment is unlinked, you can edit Source In and Source Out without affecting the head & tail. Use his to fix source timecode issues in AAF and XML sequences.
- If the selected segment is linked, the modifications are interactive and similar to a slip: heads & tails are updated based on the linked media. In this case, you cannot change the timecode outside of the media boundaries.
- Name
- The name of the segment.
- Shot Name
- Used in the Shot Publish workflow, this links segments with the same Shot Name together to form a Shot.
- Comment
- The contents can come from a variety of sources, but in an EDL conform this field contains additional conform instructions.
- File Location
- The path to the referenced file.
- File Name
- The file name, without the extension. When you import a sequence, a file's name is broken in two: the name in the File Name column, the extension in the File Type. To edit the extension, you edit the File Type column.
- File Type
- The file extension, to edit if the referenced files were actually transcoded to a different format.
Bulk Editing in Conform
You can edit each field one at the time. But sometimes you need to update multiple file paths (because the files are not where the XML says they are), change the start timecode of a multiple sources.
Bulk editing multiple file locations:
- Shift-click or
Ctrl-click segments to select the ones that need their file location to be updated.
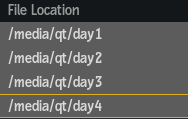
- Click any one of the selected file location.
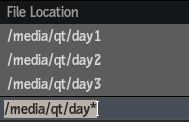
Note how non-matching characters are replaced by an asterisk.
- Edit the file location to the correct path.
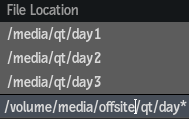
- Press enter to update all the selected locations.
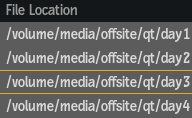
Bulk editing Source In timecodes with an offset:
- Shift-click or
Ctrl-click segments to select the ones that need Source In to be updated.
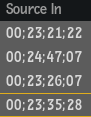
- Click any one of the selected source in to display the calculator.
- In the calculator, enter the offset.
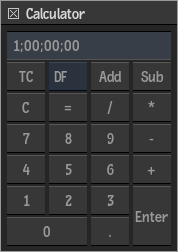
- Click Add to offset the selected source in by the specified value.