Use the Network Rendering settings to configure default Backburner/Burn, Lustre ShotReactor, and Wiretap directory paths and settings for a project.
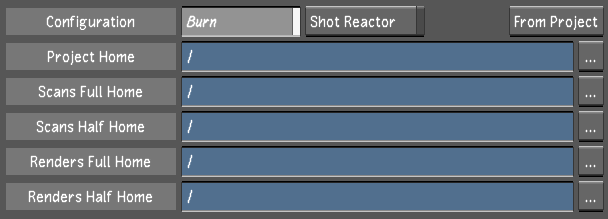
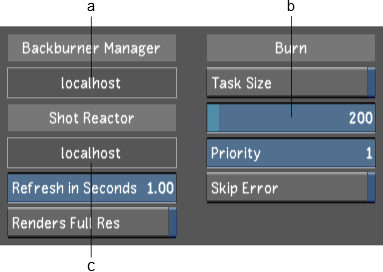

(a) Backburner Manager host field (b) Task Size slider (c) ShotReactor host field
- Burn button
- Enable to display Burn render path.
- ShotReactor button
- Enable to display ShotReactor render path. See Network Rendering Settings.
- From Project button
- Click to copy project paths to Burn or ShotReactor.
- Project Home field
- The location of the main project directory.
- Scans Full Home field
- The location of the high-resolution (full) scans directory.
- Scans Half Home field
- The location of the proxy (half) scans directory.
- Renders Full Home field
- The location of the high-resolution renders directory.
- Renders Half Home field
- The location of the half-resolution renders directory.
- Backburner Manager Host field
- The IP address or host name of the Backburner Manager node. This address is read from the init.config file.
- ShotReactor Host field
- The IP address or host name of the ShotReactor host. This address is read from the init.config file.
- Refresh in Seconds slider
- Use to define the default number of seconds allowed to elapse before the ShotReactor progress indicator is updated.
- Renders Full Res button
- Enable to set the default to render high resolution media when working in Proxy mode and using ShotReactor.
- Task Size button
- Enable to configure the size of the task (in number of frames) sent to individual Burn render nodes.
- Task Size slider
- Use to define the number of frames in each task sent to the render nodes.
Note: You must first enable the Task Size button before configuring the size of the task with the slider.
- Priority slider
- Use to define the default priority of a Burn task.
- Skip Error button
- Enable to configure Lustre to skip errors when performing remote renders with Burn.
- Local Proxy button
- Enable to generate and view, in the Half Resolution Player, the proxies Lustre creates for Wiretap media. Disable to see the proxies located on the Wiretap server.
- Proxy Rendering button
- Enable to automatically generate proxies when you render a hires timeline to the Wiretap server according to the project’s Proxy Options. This makes it efficient to load clips in a Visual Effects and Finishing application as you no longer have to generate proxies first.
- Render Library field
- Set the Wiretap location on a Visual Effects and Finishing system where Lustre creates soft-import links for the rendered shots. See Browsing for Paths.
Danger: For publish metadata to be sent to the Render Library path, the Wiretap Render button must be enabled in the Render > Local menu before you render your project.