Rendering Back to Smoke/Flame
There are two ways to render your sequence back to Smoke/Flame from Lustre:
- Rendering to the shared Lustre Library
- Rendering to a shared storage location
Rendering to the Lustre Shared Library
When rendering to a Wiretap location from Lustre, you are rendering to a Smoke/Flame standard file system. To render to a Smoke/Flame standard file system, you must set your Renders paths to refer to a Wiretap server path (A destination folder on the Smoke/Flame standard file system. The Lustre shared library is the recommended destination).
For example:
oshawa@wt:/stonefs7/Hatched_Project/Lustre
The resulting rendered media is located on your standard file system and is managed by Smoke/Flame.
To render to the Lustre shared folder:
- Access the Project Settings, in the Setup/Settings menu.
- Make sure your Renders Home paths are set correctly. For example: oshawa@wt:/stonefs7/Hatched_Project/Lustre.
- Access the Render/Local menu in Lustre.
- Enable the Src Grade render mode.
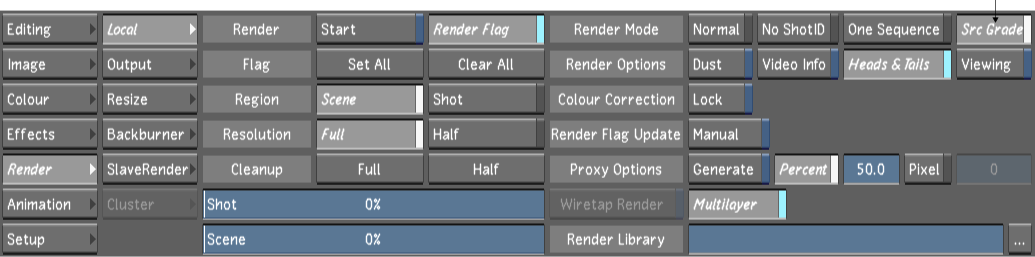
- (Optional) Enable the Heads & Tails option.
- Click Start.
Rendering to a Shared Storage Location
If you want Lustre to render back to shared storage, such as a SAN or a NAS, your Renders paths must refer to a storage path outside your standard file system.
For example:
/mnt/SAN01/Hatched_Project
The resulting media is rendered to a location on your SAN/NAS while the metadata is sent to the Wiretap server. The resulting sequence is seen as soft-imported in Smoke/Flame . This media is not managed by Smoke/Flame.
To render to a shared storage location:
- Access the Project Settings, in the Setup/Settings menu.
- Make sure your Renders Home paths are set correctly. For example: /mnt/SAN01/Hatched_Project.
- Access the Render/Local menu in Lustre.
- Enable the Src Grade render mode.
- (Optional) Enable the Heads & Tails option.
- Define the Wiretap location to which you want Lustre to save the metadata in the Render Library field.
- Enable the Wiretap Render option.
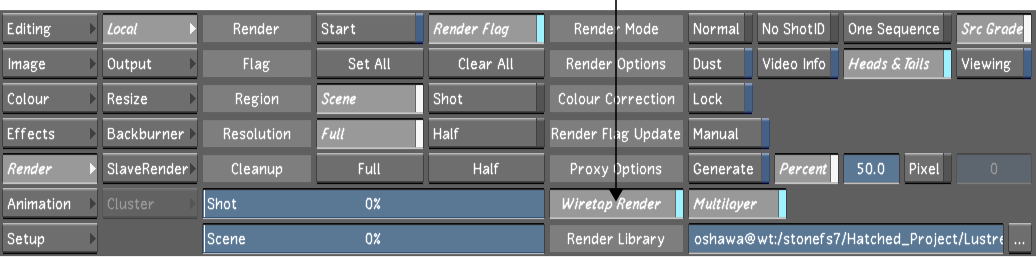
- Click Start.
- You can define the Wiretap location for the metadata permanently for your project in the Project Settings Network Rendering tab, in the Render Library field.
- Re-rendering the same sequence from Lustre replaces the media on the shared storage. If you make changes to your grades and re-render the sequence, all Smoke/Flame sequences using the same media are updated with the new rendered sources.
- If you are using workstations running different operating systems within your interoperability workflow (Smoke for Mac OSX, Lustre on Microsoft Windows, Linux) and want to render to a shared storage location, you must configure your Wiretap Path Translation file, as each operating system (Mac, Windows, Linux) has a different path to the same location.
Outputting the Final Version from Lustre
There are two ways to output your final version from Lustre:
- Rendering the final version from Lustre as one sequence in an uncompressed format to a location outside the Standard fs.
- Exporting the final version from Lustre to a compressed format to a location outside of the Standard fs.
Rendering the Final Version from Lustre
Depending on the state of your sequence at the point where you decide to perform your grading in Lustre, or the nature of your project, you may want to render the final version of your project from Lustre.
To do this, you must set your Lustre Renders paths to point to a location outside of the Smoke/Flame Standard fs.
- Access the Project Settings, in the Setup/Settings menu.
- Make sure your Renders Home paths are set correctly. For example: mnt/StorageMedia/Renders.
- Access the Render/Local menu in Lustre.
- Enable the One Sequence render mode.
- (Optional) Access the Render/Output menu.
- (Optional) Disable Same format as scans and select an output format.
- In the Render/Local menu, Press Start.
Lustre renders your timeline as one sequence at the specified destination.
Exporting the Final Version from Lustre
Depending on the state of your sequence at the point where you decide to perform your grading in Lustre, or the nature of your project, you may want to export the final version of your project from Lustre to a compressed format. This is done through the Render/Export menu.
- Render your project in One Sequence mode.
- In the Render/Export menu, create a new Export version. See Export Versions.
- Set the Media Origin field to One Sequence Renders.
- Set the Region field to Scene to export all shots.
- If the sequence has audio media and that you want to be included in the export, enable the Video & Audio option.
- Set the Video File Format and the Compression type for your audio and video or select a profile, if available.
- Define the File Name using tokens or an actual alphanumeric filename.
- Define the Export Destination.
- Save your Export Version.
- Click Export.
