Use the Calibration settings to configure default system calibration settings and to define the default LUTs for a project.
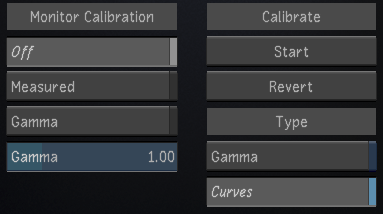
- Off button
- Enable to disable all monitor calibration settings.
- Measured button
- Enable to apply configured monitor calibration settings.
- Gamma button
- Enable to adjust the monitor's gamma level manually (without the use of an external colourimeter).
- Gamma slider
- Use to increase or decrease the default gamma.
- Start button
- Click to begin the calibration. See Calibration and Working Space.
- Revert button
- Click to revert back to the previous automatic calibration.
- Gamma button
- Enable to set the calibration type to 'Gamma'.
- Curves button
- Enable to set the calibration type to 'Curves'.

- Print LUT buttons
- Enable one of the LUT 1, 2, or 3 buttons, then select a displayed print LUT to perform a quick comparison among three LUTs. For example, to designate a LUT as Print LUT 1, enable LUT 1 and select one of the displayed print LUTs. Repeat this for LUT 2 and 3.
- LUT Type menu
- Select the type of Print LUT: 1D Lut, 3D Lut, or Colour Transform. See Applying LUTs for Viewing (Print LUTs).
- Print LUT list
- Select a print LUT from each list after you enable one of the Print LUT buttons. You can import a LUT into the list. See Importing a LUT File.
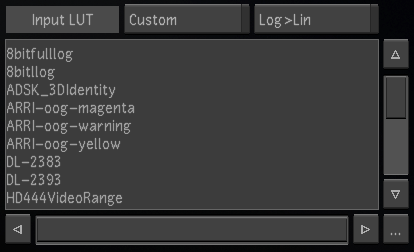
- Custom button
- Enable to select a custom input LUT (an input LUT other than the Log-to-Lin LUT). See Input LUTs. Note: If you enable Custom, make sure you also select a custom LUT in the Input LUT list.
- Log>Lin button
- Enable to configure Lustre to perform a logarithmic-to-linear conversion on shots as they are dragged into the timeline or when assembling an EDL. See Input LUTs.
- Input LUT list
- Select a custom input LUT from this list to configure Lustre to use this LUT when:
- Dragging a shot from the Library or Browser to the timeline, or
- Assembling an EDL
You can import a LUT into the list. See Importing a LUT File.Note: To select a custom input LUT, enable the Custom button.
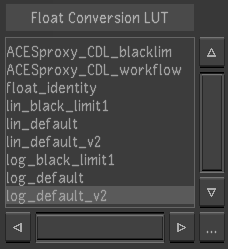
- Float Conversion LUT list
- Select a LUT to convert the OpenEXR 16-bit float data to 16-bit integer Lustre internal format. See Working with Half Float Media.
You can import a LUT into the LUT list. See Importing a LUT File.