In the Channel Editor, you can use an audio clip to automatically generate keyframes on any video or audio channel based on the analysis of the audio.
To map keyframes based on audio analysis:
- In the Channel Editor, select the Audio tab.
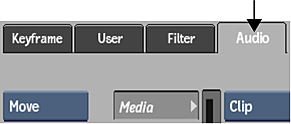 Note: The Audio menu has a number of submenus with various settings. You may not need to use every setting to analyse your audio clip. See the sections after this procedure for an explanation of each setting.
Note: The Audio menu has a number of submenus with various settings. You may not need to use every setting to analyse your audio clip. See the sections after this procedure for an explanation of each setting. - From the Media Source box, select whether you want to analyse the current audio clip (Clip) or import an audio clip (File).
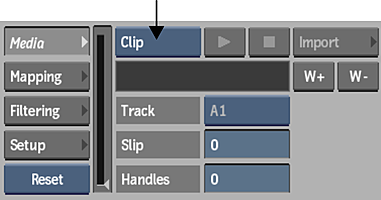
If there is more than one audio clip associated with your choice (for example, Front, Back, or Matte), you can choose which one to use in the Name box. If only one audio clip is available, the name of the clip appears in a locked field.
If you select File, click Import to open the Import Audio browser, and select an audio file to import.
- In the Channel hierarchy, select the channel or channels you want to link the audio to.
- Use the settings in the Media submenu to prepare the audio track you want to use. See Audio Keyframe Settings.
- From the Mapping submenu, enable Link To Channel.
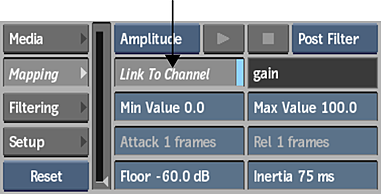
The letter ‘a’ appears next to the channel in the Channel hierarchy, indicating that this channel is linked to the audio.
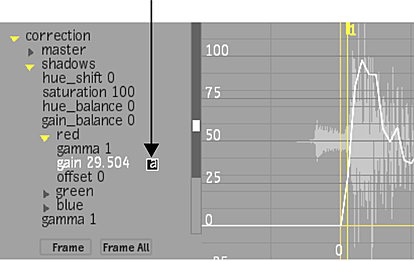
- Use the settings in the Mapping submenu to determine how the audio track is mapped to the selected channel. Keyframes are adjusted automatically as changes are made to the settings.
- Use the settings in the Filtering submenu to filter the exact frequencies you want to analyse. Keyframes are adjusted automatically as changes are made to the settings.
- Disable Link To Channel or exit the module when you are satisfied with the analysis. The generated keyframes are automatically baked to the animation curve.
You can use different audio tracking settings on different channels. Disable Link To Channel and select a different channel in the hierarchy and restart the mapping process.