The animation controls Audio tab has a number of submenus with numerous settings to help you work with your audio clips.
Common Settings
There are a few common settings found in the Audio submenus.
- Play button
- Plays the audio media.
- Stop button
- Stops the audio playback.
- Reset box
- Available in the Media, Mapping, and Filtering submenus. In the Setup submenu, only Reset All is available.Select whether to reset the current Audio submenu, or all of the Audio settings.
Media Submenu
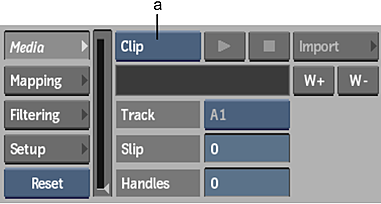
(a) Media Source box
- Media Source box
- Select whether to analyse the current audio clip (audio attached to the front, back, or matte clips, for example), or the imported audio file.
- Import button
- Opens the import audio browser to load a file.
- Clip Name box
- If multiple audio clips are available, select which clip to use as source media. If only one audio clip is available, the name of the clip appears in a locked field.
- W+ button
- Displays the selected media's waveform in the Channel Editor.
- W- button
- Hides the waveform.
- Track box
- Select which audio track to use as source media.
- Slip field
- Displays the amount of frames to slip the media. Editable.
- Handles field
- Displays the amount of handles (frames) to analyse before and after the current shot duration. Editable.
For example, with a shot of 100 frames, if you enter 30 in this field, the total number of frames becomes 160 (30 frames before and 30 frames after the original 100 frames).
Mapping Submenu
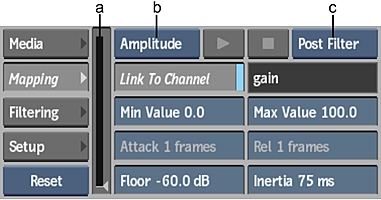
(a) Audio Level Indicator (b) Tracking Mode box (c) Listening Mode box
- Tracking Mode box
- Select whether to use an Amplitude or Transient tracking mode. In Amplitude tracking mode, a keyframe is generated at each frame, following the envelope of the audio signal. In Transient tracking mode, a keyframe is generated for each audio transient (sudden rise in amplitude), provided that the signal rises above the specified threshold.
- Listening Mode box
- Choose between Pre Filter (audio as it was imported) and Post Filter (audio with any changes made) monitoring when playing back audio media. Does not affect the analysis.
- Link to Channel button
- Enable to map the tracked audio to the selected animation channel. An 'a' appears in the channel list next to the name of the linked channel. Multiple channels can be selected simultaneously.
- Channel Name field
- This locked field displays the name of the selected channel being linked to the tracked audio. Multiple Channels is displayed if more than one channel is selected.
- Min Value field
- Displays the minimum value at which keyframes can be set in the linked channel. Editable.
- Max Value field
- Displays the maximum values at which keyframes can be set in the linked channel. Editable.
- Attack field
- Displays the number of frames needed for the channel to reach the Max Value before a transient. Available only in Transient tracking mode. Editable.
- Release field
- Displays the number of frames needed for the channel to reach the Min Value after a transient. Available only in Transient tracking mode. Editable.
- Threshold field
- (Not shown). Displays the value at which a keyframe is generated each time the signal rises above it. Available only in Transient tracking mode. Editable. Tip: Start with a high threshold, and lower it until all required peaks are detected.
- Floor field
- Displays the minimum level of the audio media to be considered for the analysis (typically used to remove analysis noise between audio transients). Available only in Amplitude tracking mode. Editable.
- Inertia field
- Displays the rate at which the signal decreases after a transient. Editable.
In Transient tracking mode, the Release field can be increased to avoid the generation of several consecutive keyframes when the transient is not clearly defined in the input signal. Conversely, if the Release field is set to 0 ms, each transient rising above the threshold generates a keyframe, even if each occurs within a few milliseconds of another.
- Audio Level Indicator
- A visual representation of the audio level and the current Threshold or Floor value.
- Audio Level Indicator
- A visual representation of the audio level and the current Threshold or Floor value.
- Reset box
- Select Reset to reset the Mapping submenu settings only. Select Reset All to reset all of the Audio tab settings.
Filtering Submenu
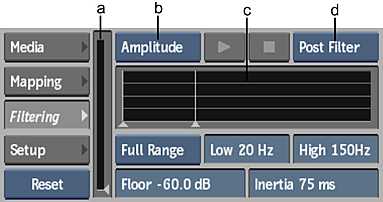
(a) Audio Level Indicator (b) Tracking Mode box (c) Frequency Graph (d) Listening Mode box
- Frequency Graph
- A visual frequency representation of the audio signal being tracked. The audio display is always Pre Filter.
- Frequency Range Preset box
- Select a frequency range preset to determine the cutoff frequencies for Low and High filters.
- Low field
- Displays the lowest frequency of the input signal used in the analysis (also represented by a triangle under the frequency graph). Use the slider or field to adjust. Editable.
- High field
- Displays the highest frequency of the input signal used in the analysis (also represented by a triangle under the frequency graph). Use the slider or field to adjust. Editable.
Setup Submenu
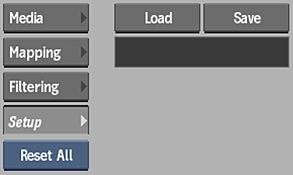
- Load button
- Click to load a saved audio mapping setup.
- Save button
- Click to save an audio mapping setup.
- Setup Name field
- This locked field displays the name of the loaded setup