Surfaces Settings
- Default Resolution field
- Displays the default geometry resolution (number of polygons) of surfaces. You can also change the geometry resolution of specific surfaces in the Surface menu. Editable.
The lower the value, the better the resolution and the greater the processing time required to interact with the image. A value of 1 creates one polygon per pixel on a surface, affording accurate displacement and lighting.
Use this field when Exploding Objects and Surfaces with a particle generator and when using hardware texture mapping.
- Apply To All button
- Click to apply the geometry resolution in the Resolution field to all surfaces. Since you can change the resolution of specific surfaces in the Surface menu, you can use this button to re-apply the default resolution to all surfaces.
Filtering Settings
- Default Filter box
- Select the type of filtering to be set as the default when creating surfaces and maps.
- Apply To All button
- Click to apply the default filter to all existing surfaces and maps.
Blending Settings
- Default Premultiplication box
- Select the default blend operation premultiplication setting.
- Apply To All button
- Click to apply the default blend premultiplication setting to all existing surfaces and geometries.
Lightbox Settings
- Lightbox Shading button
- Sets the default behaviour of Lightbox nodes when the attached Light is not active.
- Apply To All button
- Click to apply the default Lightbox Shading setting to all existing lights.
Miscellaneous Settings
- Front Only button
- Enable to display only the front media in the Media menu. Disable to display both the front and matte media.
- Matte Channel box
- Select which channel is displayed as transparent by default. This can be useful for a multichannel clip to display only the Red channel matte, for example.
- Auto Image button
- Enable to add an image node and axis automatically in the schematic when new media is added.
- Animation Update button
- Enable to update properties such as position, rotation, and colour in the scene. When disabled, animated objects do not move, but keep the position of their current value. Disable to copy keyframe values from one frame to another.
- Play Lock button
- Enable to update the animation settings according to the frame or timebar position as you move through the clip while keeping it locked at the current frame.
When Play Lock is disabled and you use > or < to play the resulting clip, each frame is loaded and displayed in sequence in the image window.
- Shift-Snap button
- Enable to use the Shift key as a snap-to-surface modifier key. Hold the Shift key when selecting an axis to snap the selected axis to the surface of the underlying geometry. Not available when in Top, Front, or Side views.
Display Settings
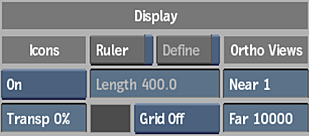
- Icons box
- Select object icon (axes, borders, control points) display options. The selected option displays icons only for the object currently selected in the scene.
- Icon Transparency field
- Displays the transparency level for icons in the scene. Editable.
- Ruler button
- Enable to display the ruler in the scene area. Use the arrows at each extremity of the ruler to place the beginning and end of the ruler anywhere in your scene view.
 Tip: Use the Shift key to snap the ruler into place either horizontally or vertically.
Tip: Use the Shift key to snap the ruler into place either horizontally or vertically.
- Ruler Define button
- Enable to define real unit measurements, such as feet, metres, or inches, instead of pixels. All camera distance or axes measurements thereafter use the defined scale.
- Ruler Length field
- Displays the length and measuring unit (feet, metres) to use in Action. When you enter a length, click Define again to apply the new scale to the ruler and all pertinent fields, such as position, rotation, and scale. Editable.
Tip: Hold the Ctrl key and click Define to reset the ruler’s scale.
- Grid Colour pot
- Displays the custom colour for the grid. Editable.
- Grid box
- Select the type of grid to display in the scene. Use to position objects in the scene more accurately.
Select: To: Grid Off Disable the grid. Grid XY Use a grid constructed on the X and Y planes. Grid XZ Use a grid constructed on the X and Z planes. The XZ grid is visible only when the camera is moved from its default position. Grid YZ Use a grid constructed on the Y and Z planes. The YZ grid is visible only when the camera is moved from its default position. Note: The Action grid is independent from the global grid in the Grids and Guides menu.
- Ortho Near field
- Displays the value of the near view in the image window when using Camera or an orthographic view. Editable.
- Ortho Far field
- Displays the value of the far view in the image window when using Camera or an orthographic view. Editable.
Schematic Settings
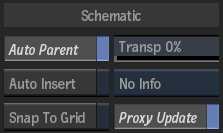
- Auto Parent button
- Enable to automatically parent nodes in the schematic. Press Alt and drag a node in the schematic to disable Auto Parent temporarily.
- Auto Insert button
- Enable to automatically insert a node when dragged between two connected nodes. When disabled, press Shift to auto insert.
- Snap To Grid button
- Enable to position objects with precision in the scene. When you move an object in the scene, the object is automatically aligned to the snap grid.
Note: When enabled, this snap only applies to the grid defined in Action. The grid defined from the Grid & Guides menu remains visible, but its snap is overridden as long as the Action Snap is enabled.
- Schematic Transparency field
- Displays the level of transparency of unselected nodes in the schematic. Editable.
- Display Information box
- Select what clip information is displayed in the schematic.
- Proxy Update button
- Enable to automatically update proxies in the schematic. Interaction is slower when enabled. When disabled, Action updates proxies when you switch views. You can also update proxies by clicking Update.
Output Naming Settings
- Output Name button
- Enable to allow newly created outputs in the Output List to inherit the name of the node. If disabled, it will use a default output [number] for additional outputs. You also can rename any output manually by clicking the Rename button below the Output List. Once a setup is saved, the output will use the setup name when processed.
- Append Type button
- Enable to append the type of output to the name of a processed file.