Use the Match feature to match a sample from one shot to other shots to improve continuity between shots in a scene. You can match highlights, shadows, or overall saturation. You can also use Match when you want to match colours such as the colour of the sky or skin tone.
To match colours:
- In the Grading menu, click Input.
- Show the clips you want to match in the Player. Press F3 to display Multi View and then set the number of viewers. See Setting the Viewing Options.
- Sample the image you want to use as reference. This is the shot to which other clips are matched. Sample an area that is predominantly black, white, or contains a wide spectrum of colours.
You can: To: Click Sample a single pixel in the image. You can drag through the image until you locate the pixel you want to sample, then click. Shift-drag Sample an average taken from a range of colours in the image. The sample appears in the Pixel Analyser.
Note: You can only sample the original image in the viewer. You cannot sample images that are loaded to the frame buffer. In order for sampling to function, geometries cannot be displayed. Be sure to disable the Show button in the Secondaries menu.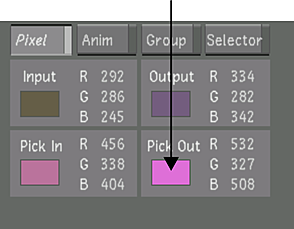
- Sample the colours in the shot you want to match. Try to match whites with whites, blacks with blacks, or select a broad range from both images to match saturation.
You can: To: Alt-click Sample an individual pixel and set the Brightness Balance wheel to match the reference sample. You can drag through the image until you locate the pixel you want to sample, then Alt-click. Shift+Alt-drag Sample an average taken from a range of colours in the image and set the Brightness Balance wheel to match the reference sample. Ctrl-click Sample an individual pixel and set the Brightness Balance wheel and Brightness slider to match the reference sample. You can drag through the image until you locate the pixel you want to sample, then Ctrl-click. Shift+Ctrl-drag Sample an average taken from a range of colours in the image and set the Brightness Balance wheel and Brightness slider to match the reference sample. The sampled colours in the second shot are matched to the reference image.
- Continue matching other shots to the reference image.
- To refine the result, use other controls in the Grading menu and then reuse the Match feature.