Lustre has several ways to view and work with single or multiple shots in the Player or the SDI monitor.
Within the Viewing Options, you can select the following:
- Colour View You can display all of the colour channels of an image, or individual channels in greyscale. The greyscale versions of colour channels represent, in values of grey, the amount of that colour channel found in each part of the image. The darker the grey, the greater the amount of colour present.
- Single View This is the default viewer. You can select which playhead you want to display in the Player (i.e., Playhead A or B).
- Dual View You can display the image of Playhead A and Playhead B at the same time. See Using Dual View.
If you are working in a stereoscopic project, you can also use this mode to display the image for the Left and Right Eye of the current frame at the same time. See Viewing Stereoscopic Footage in Dual View .
- Multi View You can display 2, 4, 9, or 16 shots. See Using Multi View.
To enable the viewing options:
- Enable the Viewing Options button. The look of this button depends on the viewing option that is currently selected.
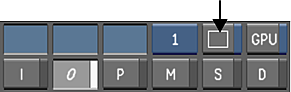
The Viewing Options panel appears to the left of the Grade bin.
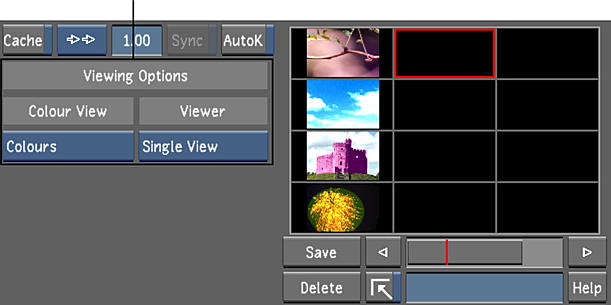
- Select the colour view option.
Cycle through the following options:
- Colours
- Red Channel
- Green Channel
- Blue Channel
- Luminance
- Select the number of shots to view using the Viewer option box.
Select: To display: Single View The default viewer. The viewer displays the image of the current playhead. Dual View The images of Playhead A and Playhead B. See Using Dual View. For a stereoscopic project, it displays either Playhead A and Playhead B, or the Left Eye and the Right Eye. See Viewing Stereoscopic Footage in Dual View. Multi View 2, 4, 9, or 16 shots. See Using Multi View.
The Viewing Options are also accessible through the Autodesk Control Surface panel. See: Player Viewing Options in “The Autodesk Control Surface” chapter of this User Guide.
To return to the Single view:
- Do one of the following:
- Press F5.
- Right-click the Viewing Options button.
This returns you to the default Single view.
Note: Disabling the Viewing Options button does not disable the viewing options you have selected.