The Dissolve menu allows you to animate your dissolve. Use the controls located in the lower left side of the Dissolve editor to add, delete, copy, paste and navigate between keyframes. Navigate the timeline to edit any transition using the Dissolve menu's editor and curve window. Use the navigation buttons, the hotkeys or the Autodesk Control Surface to navigate the timeline.
To enter the Dissolve editor from the timeline, you can double-click on the Dissolve icon.
Right-click to zoom the Dissolve curve and middle-click to pan. To reset the Dissolve curve, press the Home key on the keyboard.
Keyframe controls are located on the lower left side of the Dissolve curve window. On the right side of the Dissolve curve window, you will find the Animation Controls and the Animation options. See Animation.
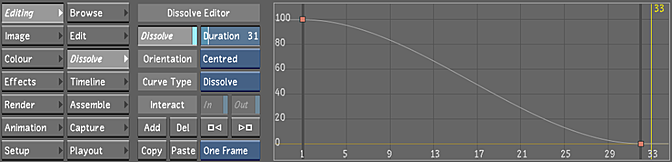
- Dissolve button
- Enable the dissolve located at the current transition. Danger:
Re-enabling a disabled dissolve will restore dissolve metadata (e.g., duration, orientation) for the current session only. Saving the cutfile with the Dissolve button disabled does not save the original dissolve settings.
- Duration field
- Set the length of the dissolve. The default value is the defined in the User settings. See Tools Settings.
- Orientation box
- Define the orientation of the dissolve.
Select: To: Centred Place the dissolve in the middle of the transition. From Cut Start the dissolve at the cut point. Up To Cut End the dissolve at the cut point.
- Curve Type box
- Select the type of dissolve curve.
Select: To: Blend Display two curves to blend between the outgoing and incoming shots. Dissolve Display a dissolve curve similar to that found in Smoke and Flame. Display buttons in the Dissolve editor to edit and navigate between keyframes. Note: Importing a timeline with dissolves from Wiretap server 2011 Extension 1 or higher will include dissolve curves.
- In and Out buttons
- Enable to blend between the outgoing and incoming shots. Enabled when the Curve Type is set to Blend.
Use the windows in the Dissolve menu to edit the rate at which the dissolve changes.
The Blend Curves window displays two curves: one represents the outgoing shot and the other represents the incoming shot. These curves are plotted on a graph that shows time vs. percent visible. When curves are at the top of the window, the frames at that point in time are 100% visible. Curves near the bottom correspond to 0% visible frames.
By default, each curve progresses in a linear fashion from one corner of the window to the opposite corner.
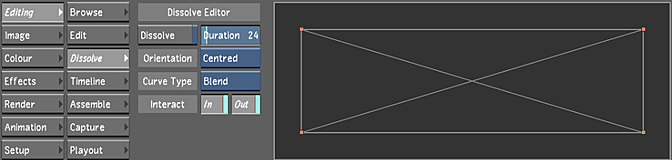
Cutfiles from versions prior to Lustre 2011 Extension 1 will display the Blend curve.
To modify the Dissolve curve:
- In the Editing menu, click Dissolve to display the Dissolve menu.
- In the Curve Type box, select Dissolve.
To modify the Blend curve:
- In the Editing menu, click Dissolve to display the Dissolve menu.
- In the Curve Type box, select Blend.
- Enable Interact In or Out to specify whether you are modifying the outgoing or incoming frames of the dissolve. You can also work on both curves simultaneously.
You can change the start or end visibility to any value between 0-100%; however, you cannot adjust the time at which a dissolve starts or ends in the Dissolve Curves window. To do this, return to the Edit menu and use the Dissolve slider.