Import raster data as 2D overlays that are draped to the terrain. If you do not have geographic coordinates to define the location of a 2D overlay, you can position 2D overlays in-canvas using reference points.
- Click




 .
.
- Click
 (Add File Data Source) in the
Data Sources panel and click Raster. See
Supported File Formats Reference for supported raster file types.
(Add File Data Source) in the
Data Sources panel and click Raster. See
Supported File Formats Reference for supported raster file types.
- Double-click the imported data source in the Data Sources panel to open the Data Source Configuration dialog.
- Choose Terrain Overlays as the Type.
- Navigate to the Geo Location tab and
specify geolocation settings.
Note: Specify an arbitrary (XY) source coordinate system that matches the units of measurement settings of your model's database. Then, specify a target coordinate system that matches your model's database coordinate system as well. For instance, if you are using an InfraWorks 360 model with an LL84 database coordinate system, specify a metric system such as XY-M as the Source coordinate system. Then, define a Target coordinate system that matches your model's database coordinate system, and specify a local origin, or choose Interactive Placing.

- Navigate to the Raster tab and specify desired settings. See To configure raster ground imagery data for more information.
- When finished with Configuration, click Close & Refresh. Your 2D overlay will be draped to the terrain.
- You can rotate, re-size, or move Terrain Overlays in Edit Mode using the grips and gizmos.
To position an overlay more precisely, use reference points as described in the section below.

To Position 2D Overlays Using Reference Points
- Select the terrain overlay in Edit Mode.
- Right-click and choose Place by Reference Points.

- Follow the on-screen instructions. Double-click to select an intitial reference point within the 2D overlay, then double-click again to select its equivalent location in the model. Repeat this as prompted by the application, to refine the location, scale, and rotation of the overaly.
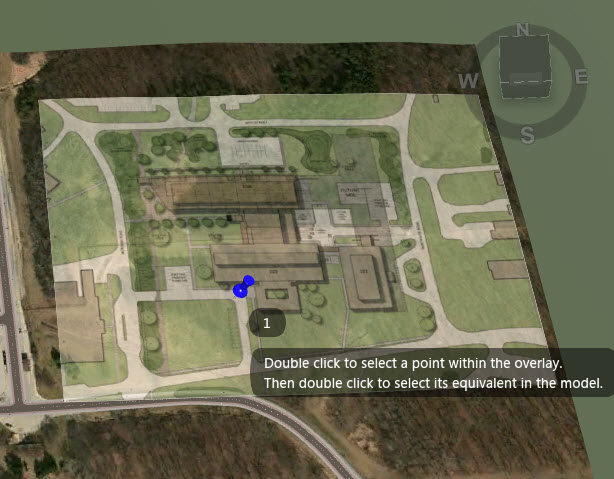
Once you complete the first set of reference points, the overlay will move to the location you have defined, and that set of reference points will be represented by an orange pin. The reference points will be numbered sequentially with different pins. A blue pin represents an incomplete or in-progress set of reference points.
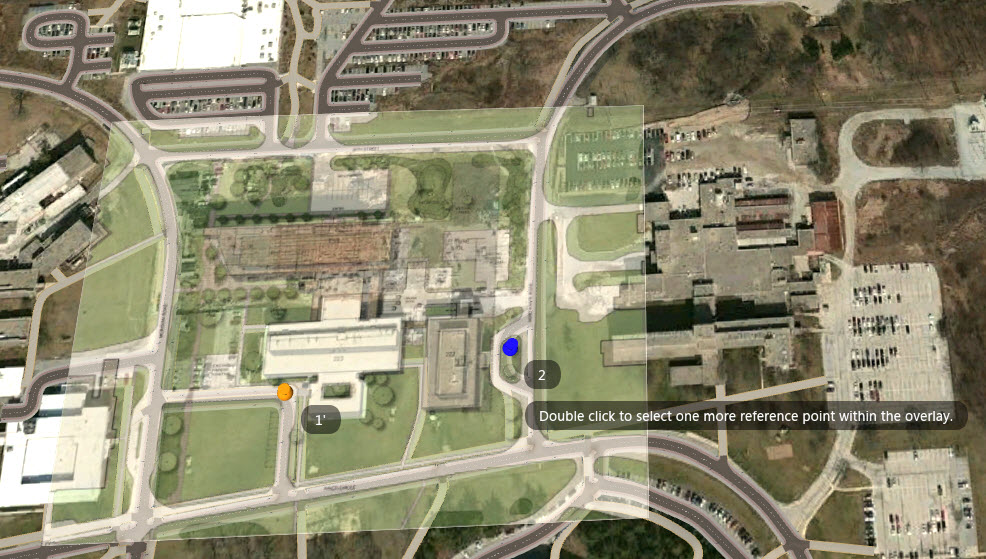
- When you have finished placing by reference points the push pins will disappear.

Once you have imported, configured, and displayed 2D overlay data in your model, you can fine-tune the placement, scale, and rotation of your overlay using reference points.