If imported data uses a different coordinate system than your model uses, InfraWorks 360 will transform the imported data to the model's coordinate system during import. Specify a coordinate system for imported data or manually position imported data to resolve this.
Generally, InfraWorks 360 can correctly position imported data automatically, based on the data itself.
Note: A coordinate system transformation can fail if the converted data falls outside the extent of the target coordinate system or required Grid (.gsb) files are missing. For more information, see
To locate Grid (.gsb) files.
To specify the coordinate system during import
- Click




 to open the
Data Sources panel.
to open the
Data Sources panel.
- Import the data .
- Right-click the imported data in the Data Sources panel and select Configure to display the Data Source Configuration dialog box.
- Select the
Geo Location tab.
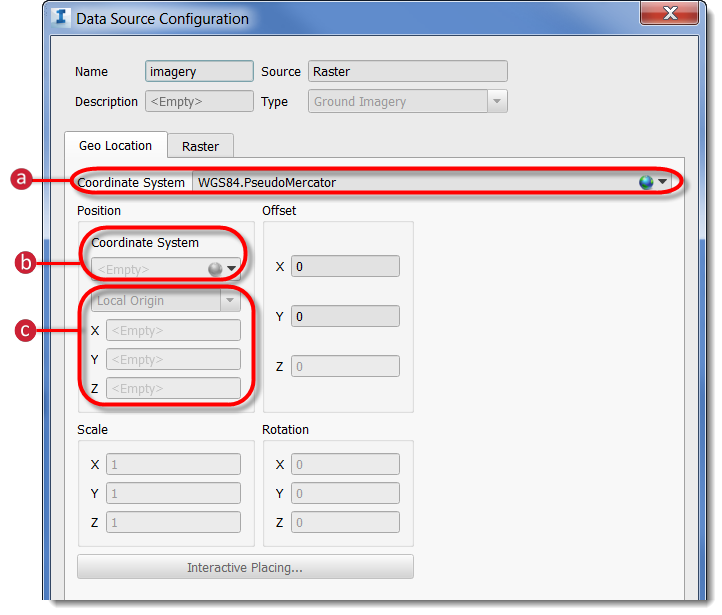
- Source Coordinate System: Most of the time, InfraWorks is able to determine the source coordinate system automatically, based on attributes of the data source. If necessary, specify the coordinate system of the incoming data in this field.
- Position (Target) Coordinate System: this is the coordinate system that InfraWorks 360 will use to store and display the imported data.
- You can also specify a Local Origin for imported data. This is helpful if the imported data set has no world file associated with it.
Note: See the To manually position imported data section below for more information about using the Geo-Location tab.
- Click Close & Refresh.
To manually position imported data
- Open the Data Source Configuration dialog box for the desired data and click the Geo Location tab.
- To control the positioning manually, do either:
- Enter x, y, z coordinates in the Position section.
- Select
Interactive Placing and position the data in the model using the mouse.
When you place a 3D model interactively, you can use the mouse wheel in conjunction with a modifier key to adjust it. This is useful for 3D models that have no world file.
- To adjust projections for project specifics (for example, false easting/northing), enter an arbitrary offset to the data using the Offset X, Y, and Z fields.
Note: Scale (X, Y) and Rotation (X, Y, Z) are not available during import of IMX data when the imported data uses a Geographic Coordinate System or a Project Coordinate System.