After painting a stroke, you can change the stroke settings defined for the Paint Effects Tool (display quality, surface offset, pressure mappings), but you can also change a number of other settings.
See also Modify brush settings for existing strokes.
To modify stroke settings for an existing stroke
- Select the stroke. For details, see Select strokes.
- Do one of the following:
- In the Attribute Editor, click the strokeShape tab and modify the settings.
- In the Channel Box, click the strokeShape node (under SHAPES) and modify the settings.
For descriptions of the strokeShape attributes, see strokeShape node.
Tip: To modify settings for several strokes at the same time, select all the strokes (), open the Attribute Spreadsheet (), click the Shape Keyable tab, then modify the settings.
Modify stroke end bounds
You can reveal a segment of a stroke by “clipping” the stroke end bounds in the End Bounds section of the strokeShape Attribute Editor. Only the portion of the stroke within the range defined by the Min Clip and Max Clip values displays. You can use these options to animate the stroke (for example, a trickle of water, a burning fuse, a vine growing over an object).
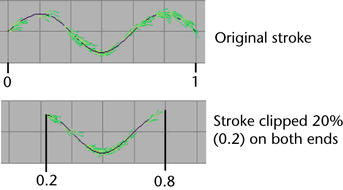
Min Clip—Specify the point along the stroke that defines the beginning of the stroke segment. When the Min Clip value is 0, the beginning of the stroke is not clipped.
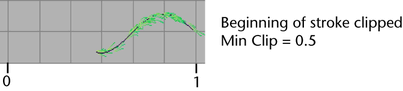
Max Clip—Specify the point along the stroke that defines the end of the stroke segment. When the Max Clip value is 1, the end of the stroke is not clipped.
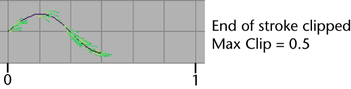
Modify the direction of the normal
On strokes with tubes, the tubes grow along the normal. You can define the direction of the normal in the Normal Direction section of the strokeShape Attribute Editor. For descriptions of these attributes, see Normal Direction in strokeShape node.
Modify pressure mappings for existing strokes
If you use a stylus with pressure mappings when you create a stroke, Paint Effects assigns pressure values to UV points along the underlying stroke path curve. These mappings and values are stored with the stroke and can be modified. You can adjust the Pressure Mapping, Pressure Min and Pressure Max settings before painting, (for details, see Set up to paint in 3D), but you can also adjust the pressure values after painting, by means of the Pressure Mappings section of the strokeShape Attribute Editor. Pressure values range from 0 to 1, where 1 is the maximum pressure.
It is not uncommon for a stroke to have more than 100 pressure values. Although you could individually adjust each value in this pressure array, you can also use a pressure curve to quickly adjust them. For details, see Modify stroke pressure values interactively section.
Copy brush settings from existing strokes to the template brush
You can copy the brush settings of any stroke to the template brush. Once the settings are in the template brush, you can modify them before painting your next stroke, or apply them to other existing strokes.
To copy settings from a stroke to the template brush
- Select the stroke you want to copy brush settings from.
- In the Modeling menu set, select . The brush settings are copied to the template brush.