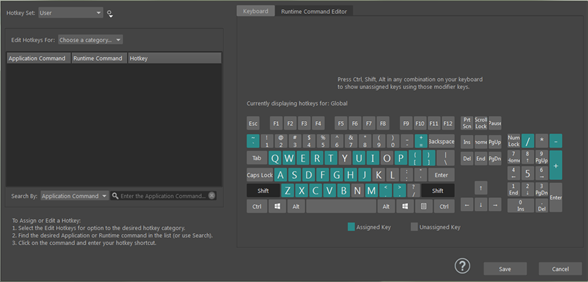
To assign a Hotkey:
- Click the gear icon next to the Hotkey Set field and choose Duplicate.
- The Duplicate Hotkey Set window appears. Enter a new name for your duplicate of the Maya Default hotkeys so you can edit hotkeys based on the default set. (You cannot edit Maya's default Hotkey set). Ensure the Hotkey Set you want to edit is selected.
- In the Edit Hotkeys For menu, select the category for your hotkey, such as Menu Items, Editors, Other Items, or Custom Scripts.
- Locate the command, and double-click the corresponding Hotkey column of the Hotkey Lister. The Hotkey field becomes active.
- From the drop down menu next to the Hotkey field, ensure that
On Press or
On Release is active, then enter your desired combination.
Note: Choose On Press/On Release before assigning the key.
You can also:
-
Use Search By to enter a search by Application Command, Runtime Command or Hotkey name.
- Press an alphanumeric key (or modifier key (Ctrl, Shift, or Alt) with an alphanumeric key combination) for your hotkey. You can determine available hotkey and modifier combinations using the keyboard graphic on the right side of the editor).
Note: If the key combination is currently in use, a message in the lower left of the dialog shows the command assigned to the hotkey, and asks if you want to override the current setting. You can also select Add Additional Hotkey to create a second hotkey. -
- Click Save or Save and Close.
- Hotkey Set
- Lists the available Hotkey Sets. You cannot edit the Maya Default hotkey set, but you can edit existing hotkeys in other sets. You can use the control beside this list to manage hotkey sets, as follows:
- Duplicate an existing set and rename it for editing
- Rename a set
- Import a set (.mhk file)
- Export a hotkey set so another Maya user can import it
- Delete a set
- Edit Hotkeys For
- Lets you select a hotkey category.
- Hotkey Lister
- Hotkeys display in this field. There are three columns:
Application Command The command name as it appears in the user interface. Runtime Command The command name as used by Maya. Hotkey The currently assigned hotkey(s) if any. This field is editable. - Search By
- Select a search option from the drop-down menu to set your search to filter by Application Command, Runtime Command or Hotkey name.
- Search field
- Start typing to list all the hotkeys, Application, and Runtime commands with that name.
Keyboard tab
Runtime Command Editor
The Runtime Command Editor lets you can enter custom MEL or Python scripts to create runtime commands. Create a custom runtime command and assign a hotkey to it so that you can execute it with a one-key shortcut instead of entering it on the MEL command line. (You can also create a shelf item for the runtime command.)
A runtime command is a command that is comprised of other commands and or scripts, for example MEL commands, Maya commands, MEL procedures. Think of a runtime command as a "one-word wrapper" or alias that lets you execute long scripts (or set of scripts) on the MEL command line with a short label. Many (but not all) menu items and icons that are executable use a runtime command to launch.
- New
- Create a new user-defined runtime command which you can then assign to a hotkey.
- Edit
- Edit the selected user-defined command in the Hotkey Lister, under Custom Scripts.
- Delete
- Delete the selected user-defined command in the Hotkey Lister, under Custom Scripts.
- Name
- Lets you assign a name to the custom runtime command. The name of the runtime command displays in this field whenever you select the corresponding runtime command in the Hotkey Lister.
- Description
- Enter a description of your custom runtime command. The description of the runtime command displays in this field whenever you select the corresponding runtime command in the Hotkey Lister.
- Language
- Lets you specify which command language to search within.
- Category
- The category in which the command appears.
- Sub-Category
- Lets you specify a sub-category name under the Custom Scripts category to further organize your custom runtime commands.
- Script Field
-
The field where you enter the script to run when the command is activated.