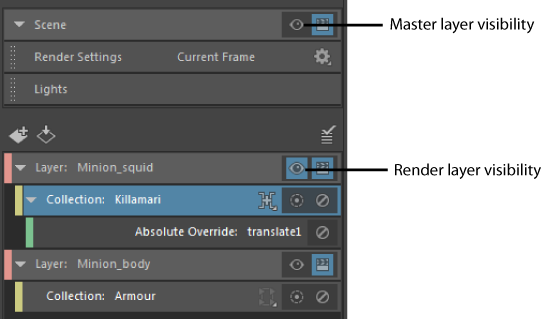Scenes are divided into layers. Layers are populated via collections, and contain the objects that you want to include in your render.

Click
 on the status line to open the
Render Setup editor to create a render layer.
on the status line to open the
Render Setup editor to create a render layer.
To create a render layer, click
 . For better organization, you may want to give your render layer the same name as your target rendered image. Upon batch rendering, a separate folder is created for each layer, where the name of the folder is that of the render layer, with a rs_ prefix appended.
. For better organization, you may want to give your render layer the same name as your target rendered image. Upon batch rendering, a separate folder is created for each layer, where the name of the folder is that of the render layer, with a rs_ prefix appended.
You can then create collections for your render layer. See Create a collection for your render layer.
Adding objects to your layer
Layers are populated via collections: you do not add objects directly to a layer. You can add the same object to more than one collection.
Here are a couple of typical use cases that explain the benefits of adding objects to a collection rather than directly to a layer:
- If you have a scene with two characters intersecting and you want to render each layer for compositing, you cannot put each character in a layer because they overlap. Instead, you need to create a layer that contains both characters, then apply an override to character B so that it is matted out of character A.
- Within one layer, you can create a collection that includes all of your characters and apply an override to all of these characters simultaneously, then create another collection with only one of these characters and apply a character specific override to it.
For more information about collections, see Create a collection for your render layer.
The scene (or master) layer
The scene layer, also known as the master layer, controls the scene settings. It is similar to render layers in that you can control its visibility and whether or not it is renderable. Its Render Settings and Lights tabs also allow you to adjust the global Render Settings and global light settings. However, it is different from render layers in that it cannot contain collections or overrides.
The terms scene layer and master layer are used interchangeably.
Switch among render layers or return to the master layer
Only one render layer can be visible at a time, whether it is a render layer you created, or the scene (master) render layer. The layer whose objects are visible in the viewport is denoted with a highlighted
 icon in the
Render Setup editor.
icon in the
Render Setup editor.
The scene (master) render layer visibility is denoted by the
 in the
Scene settings area, at the top of the
Render Setup editor.
in the
Scene settings area, at the top of the
Render Setup editor.
To switch to a different render layer, or to the scene (master) layer, click
 on the layer.
on the layer.