When you add an image input such as a File texture or image plane to a scene, the Input Color Space Rules in the Color Management preferences determine the color space that is assigned initially. You can still change the color space manually in each node's attributes (see Specify the color space for textures and other image inputs).
A rule lets you automatically assign an input color space based on the file extension, the file naming conventions that you use for different types of images, or both. For example, if all your diffuse color textures include "color" in their file names then you can create a rule that matches *color* and any extension to sRGB (or whatever color space the files actually use), and if all your normal maps include "normal" in their names then you can create a second rule that matches *normal* and any extension to Raw. For another example, if all your OpenEXR files are scene-linear with the sRGB primaries, you can create a rule that matches any file name (*) and the extension EXR to scene-linear Rec 709/sRGB.
The rules are not applied when you add a mental ray IBL node for image-based lighting. IBL nodes default to Raw, with Ignore Color Space File Rules enabled.
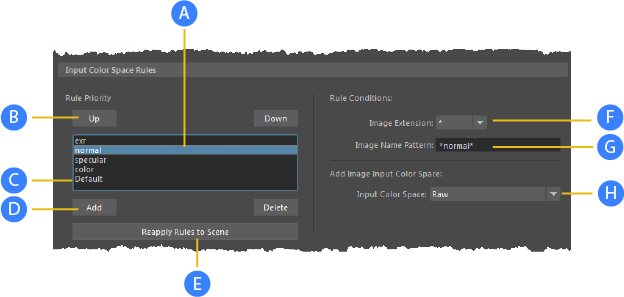
- A. Rules list
- Select a rule. You can edit the selected rule using the options on the right.
- B. Up, Down
- Rules are applied in order from top to bottom. The input space specified by the first rule that matches is initially set as an image's Color Space attribute. Use the Up and Down buttons to move the selected rule.
- C. Default rule
- The input space specified by the Default rule is used when no other rule matches. You can only specify the input color space — you cannot specify a condition to match. The Default rule is always the last in the list and cannot be moved. If you choose not to define additional rules, you can set this to the color space used by most of your image files.
- D. Add, Delete
- Add a new rule to the top of the list, or delete the selected rule.
- E. Reapply Rules to Scene
- Reapplies the rules to change the Color Space attributes of existing image nodes in the scene. Image nodes with Ignore Color Space Input Rules checked on are not affected.
- F. Image Extension
- Specify the file extension to match in the selected rule, or use * for any extension.
- G. File Name Pattern
- Specify the pattern to match in a file name for the selected rule. Strings are case-sensitive, and use the so-called "glob" syntax for pattern matching.
-
String Pattern Example ? Any one character. ?pecular matches specular and Specular, as well as Xpecular and many others. * Zero or more characters. *diffuse matches diffuse at the end of the name. diffuse* matches diffuse at the beginning of the name.
*diffuse* matches diffuse anywhere in the name.
[chars] Any one of the specified characters. *[nN]ormal* matches normal or Normal anywhere in the name. [char1-char2] Any character in the range. *[0-9] matches any name ending with a numeral. [!chars_or_range] Any character except those specified. *[!0-9] matches any name that does not end with a numeral. / Escapes the next character, that is, treats the next character as a literal, instead of part of the pattern matching syntax. */[*/]* matches a pair of square brackets anywhere in the name. - H. Input Color Space
- Select the color space to assign to files that match the selected rule.
OCIO Standard Rule
- When Use OCIO Input Color Space Rules is on, only OCIO Standard Rule and Default appear in Input Color Space Rules below. You cannot add any other rules, and you cannot reorder them. You can only specify a color space for the Default rule, which is used only when the OCIO Standard Rule does not specify any color space for a particular file.
- When this option is off, you can define your own rules to assign color spaces to input images in Input Color Space Rules. However, the available color spaces are restricted to those defined in the OCIO configuration file.