IPR is available only for Maya software rendering and mental ray for Maya rendering.
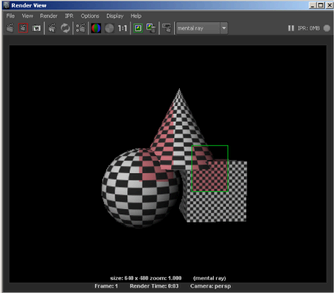
IPR, a component of the Render View rendering, lets you preview and adjust lights, shaders, textures, and 2D motion blur quickly and efficiently.
IPR is ideal for visualizing your scene as you work because it almost immediately shows the changes you make. You can also pause and stop IPR rendering and select several rendering options to be included or excluded from the IPR process. IPR works a little differently than regular software rendering; if you need to know more about how it works, see How IPR works.
IPR doesn't support all software renderable features (for example, raytracing or production quality anti-aliasing are not supported). See IPR Limitations (for Maya software renderer).
How IPR works
When you start an IPR session, Maya computes the initial IPR image, which is a deep raster format that contains more than just the final picture. Maya performs all the visibility calculations (only once), and stores the results in a file in the iprImages directory.
An IPR image is an IFF image with additional data. It is larger than a regular image file because it stores both visibility and shading data. The data is computed in the following ways:
- Visibility calculations compute where items are located in the scene, or what is visible to the camera (or to the light, for depth maps for shadowing) at each pixel in the image.
- Shading calculations compute what color is displayed at each pixel of the image.
Note:
An IPR image is not part of the scene file; it only represents what the scene looks like from a specific camera or light, at a specific time. You can reuse an IPR image as you work on the scene, but remember that the IPR image may be out of sync with the scene as you adjust it and move objects in the views.
The data in this format is used to efficiently adjust shading and lighting parameters in an interactive way.
To adjust IPR options, see IPR Options.
You can batch process IPR images ahead of time from the command line, so you can then adjust several frames of the same animation, in which the visibility data may vary from frame to frame.
See To batch render IPR files for details.
It takes longer to perform an IPR render than it does to perform a software render because more information is written to disk. The IPR image contains the information needed to perform the shading calculations for each pixel in the image as you adjust scene parameters.
When you select a region to adjust, Maya loads all the necessary information into memory for all the pixels in the selected region.
As you modify scene attributes, Maya recomputes the shading calculations and the selected region in Render View updates.
Since none of the visibility calculations have to be recomputed at this stage, tuning updates much faster than a full software rendering.
IPR images can be very large (for example, at NTSC Video resolution, a single IPR image could be up to 60MB). Make sure you have adequate disk space for your IPR image before you perform an IPR Render.
- The IPR default light source is removed from the scene as soon as the IPR session is terminated (for example, when you click the IPR stop button).
- The IPR default light source is not saved with the scene, preventing you from accidentally adding the IPR default light to the saved scene.
For more information, see Default lighting in Maya.
IPR Limitations (for Maya software renderer)
Visibility limitations
Any change to an attribute that affects the visibility calculation, such as changing the camera angle, adding or removing a surface, or transforming CVs on a surface, requires another IPR render before you can see the effect of that change.
Transformations affect visibility when applied to an object or camera (like moving an object or zooming the view, since moving an object or the camera may change what is visible at each pixel). This does not include lighting changes; they are supported.
Adding or removing surfaces, UV mapping values
If you add surfaces to or remove surfaces from the scene, or if you change the UV mapping values for a texture, you must perform another IPR render before you see the change. Examples of these kinds of changes include:
- When you select a new group of faces on a polygonal surface, even if the surface is already in the scene. In IPR, selecting a new group of faces to texture is equivalent to creating a new surface.
- Turning Fix Texture Warp on/off changes how UV mapping values are generated in an IPR render. This situation is analogous to modifying polygon UVs by changing their placement.
- Editing UVs in the texture window.
Changing image planes, shadow maps, background color
If you make changes to shadow map resolution, image planes, or background color, you must manually update the IPR tuning region (select IPR > Update Shadow Maps or IPR > Update Image Planes/Background).
General limitations for Maya Software Renderer IPR
- raytracing effects (for example, transparency, reflection, refractions)
- particles
- 3D motion blur
- anti-aliasing: adaptive shading, multi-pixel filtering
- global override of Enable Depth Maps attribute (in the Render Settings window) does not function properly
- output to IFF (deep raster)
Mac OS X-specific limitations
- Cannot render interactively with resolution of 4K or higher
- If you render an image successfully and then render it again with a lower resolution, the rendered image does not reduce in size.
Image plane limitations
- Only supports file mode, not texture mode.
- Changes to file mode do not IPR render properly unless you turn on “Update Image Planes/Background” per change.
Shader and Texture limitations
- Use Background shader is not well supported because it relies on raytracing.
- Modifying, adding, or deleting a displacement map applied to the geometry requires re-rendering.
- Turning on advanced filters (such as quadratic, cubic, or Gaussian) in the file texture requires re-rendering. Much more information needs to be stored into the IPR image, unless the render was originally generated with the advanced filter turned on.
Geometry changes that require IPR re-rendering
- Adding or deleting geometry.
- Transforming or morphing geometry.
- Changing tessellation.
- Turning on/off
Fix Texture Warp for the surface, or modifying any
Fix Texture Warp attributes.
Tip: Consider using directional lights for preview rendering, especially when using IPR. These lights are easy to transform to get the initial light effect you need. Maya’s default light is the directional light.
Glow limitations
- Light glow intensity may appear different because the light glow occlusion is computed at the time of the IPR generation. If the light is moved where the light glow occlusion changes, an inaccurate glow intensity could result.
- Shader glow may look different because the IPR region (not covering the entire scene) produces a different auto-exposure normalization.
Others
- Changing blur-by-frame does not update the IPR unless you re-render.
- 2D motion blur won’t be exactly right because you work on a smaller region.