The Animation Layer Editor includes three main menus:
- Layers menu
- Options menu
- Show menu
Layers menu
The Layers menu contains the following items:
- Create Empty Layer
- Creates an empty animation layer.
- Create Layer from Selected
- Creates an animation layer that (by default) contains all of the selected object’s attributes.
- Create Override Layer
- Creates an empty animation layer set to Override mode.
- Create Override Layer from Selected
- Creates a new animation layer that (by default) contains all of the selected object’s attributes, and sets the layer to Override mode.
- Create Layer Options
- The Create Layer Options let you set which modes new layers will use. Select from the following options:
-
- Passthrough (Override Only)
- Sets new Override layers to Passthrough mode. See Animation layer modes.
- Rotation Accumulation By Component
- Sets new layers to use By ComponentRotation Accumulation mode. See Rotation Accumulation, below.
- Rotation Accumulation By Layer
- Sets new layers to use By LayerRotation Accumulation mode.
- Scale Accumulation Multiply
- Sets new layers to use ScaleMultiply Accumulation mode. See Scale Accumulation, below.
- Scale Accumulation Additive
- Sets new layers to AdditiveScale Accumulation mode.
- Add Selected Objects
- Adds attributes of the selected object(s) to the selected animation layer(s). See Add and remove attributes from animation layers.
-
- Add Selected Objects >

- Opens the Add Objects To Animation Layers Options, letting you add groups of attributes to the layer. Select from the following options:
-
- All keyable
- Adds all of the selected object’s keyable attributes to the selected layer.
- From Channel Box
- Lets you add attributes selected in the Channel Box to the selected layer. When this option is selected, you can select attributes in the Channel Box and use Layers > Add Selected Objects to add them to the selected layer.
- All Keyable Except
- Lets you add all keyable attributes except attributes of a certain type. Use the list to select which attribute types to exclude:
- Translate
- Rotate
- Scale
- Dynamic
- Boolean
- Enum
- Add Selected Objects >
- Remove Selected Objects
- Removes all attributes of the selected object(s) from the selected layer(s).
- Extract Selected Objects
- Extracts the selected object from the selected layer and places it on a new layer. The new layer is named after the selected layer, plus the suffix _extract.
- Select Objects
- Selects all objects in the scene that have attributes assigned to the selected layer(s).
- Duplicate Layer
- Creates a copy of the selected layer(s), containing all of the same attributes and animation.
- Duplicate Layer (No Animation)
- Creates a copy of the selected layer(s) containing all of the same attributes (and none of the animation).
- Merge Layers
- Merges the selected animation layers. See Merge animation layers.
-
- Merge Layers >

- Opens the Merge Layer Options. Select from the following options.
-
Note: Several of the Merge Layer Options are the same as those in the Bake Simulation Options window.
-
- Merge To
- Set which direction you want the merge to occur in the stack. Select from the following options:
-
- Top Selected Layer
- Merges the selected layers to the selected layer that is highest in the stack. (The highest layer in the stack is the ‘target’ layer, all other layers are ‘source’ layers.)
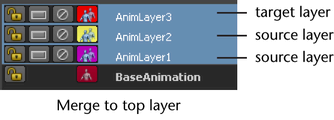
- Bottom Selected Layer
- Merges the selected layers to the selected layer that is lowest in the stack. (The lowest layer is the ‘target’ layer, all other selected layers are ‘source’ layers.)
-
- Layers Hierarchy
- Sets whether child layers have to be selected to be included in the merge. Select from the following options:
-
- Selected
- Child layers must be selected to be merged.
- Include Children
- Child layers of any parent layer being merged are included, even if they are not selected individually.
-
Note: If Include Children is turned off, parent layers are not deleted after the merge, even if you have Delete Baked Layers on. The objects and animation from the parent layer are merged and the empty parent layer stays parented to its child layer(s).
- Result Layer Mode
- Sets the mode of the result layer. Select from the following options:
-
- Automatic
- Sets the layer to Additive mode unless any of the merged layers is in Override mode. If any merged layer is in Override mode, the result layer is in Override mode.
- Additive
- Sets the result layer to Additive mode.
- Override
- Sets the result layer to Override mode.
- Delete Baked (Merged) Layers
- When on, animation layers are deleted after their objects and animation are merged.
-
Note: If Include Children is off, parent layers will not be deleted even if you have Delete Baked Layers on.
- When off, empty animation layers are kept in the stack after their objects and animation are merged.
- Sample by
- Sets the frequency with which Maya evaluates the animation layers and generates keys. See Sample By in the Bake Simulation Options.
- The default value is 1.
- Smart Bake
- See Smart Bake.
- Increase Fidelity
- See Increase Fidelity.
- Fidelity Keys Tolerance
- See Fidelity Keys Tolerance.
- Merge Layers >
- Extract Non-Layered Animation for Selected Objects
- Extracts any non-layered animation from selected objects onto a new layer. See Extract animation to or from an animation layer.
- Extract Non-Layered Animation for All Objects
- Extracts any non-layered animation for all objects in the scene onto a new layer. See Extract animation to or from an animation layer.
- Select All
- Selects all animation layers in the stack.
- Select Branch
- Selects all child layers in the hierarchy below the selected parent layer(s).
- Select Layer Node
- Selects the animation layer node and displays the node’s attributes in the Channel Box.
- Export Layer
- Lets you export a selected layer as a separate file. The exported file includes the layer node, its animation curves and blend nodes. See Import and export animation layers.
- Export Branch
- Lets you export the entire hierarchy of layers below a selected parent layer.
-
Note: You can only export one branch at a time.
- Membership
- Opens the Relationship Editor for animation layer(s) so you can add and remove attributes. See Add and remove objects or attributes from animation layers.
- Attribute Editor
- Opens the Attribute Editor for the selected animation layer.
- Delete
- Deletes the selected layer(s) and all associated animation curves. See Delete or empty animation layers.
- Empty
- Removes all attributes and deletes animation curves from the selected layer.
- Delete Empty Layers
- Deletes any layers in the stack that have no attributes assigned.
- Layer Mode
- Sets the main animation layer mode. (See
Animation layer modes for more information.) Choose from the following options:
- Additive
- Sets the layer to Additive mode.
- Override
- Sets the layer to Override mode.
- Passthrough
- Sets the layer to Override-Passthrough mode.
- Rotation Accumulation
- When the same rotation attributes are added to multiple animation layers in the stack, this option lets you set how the rotation curves of the selected layer combine with any preceding layers that share the same attributes.
- Select from the following options:
-
- By Component
- Rotation values are weighted per component and the result rotation curves are calculated by adding each independent Euler XYZ value.
- By Layer
- Rotation values are weighted per layer, and the result rotation curves are calculated using concatenated quaternion values.
-
Note: This calculation can vary depending on whether layers are in Additive or Override mode. For Additive layers, the calculation involves adding weighted rotation values. For Override layers, the calculation uses a Quaternion Slerp blend between layers.
- Scale Accumulation
- When the same scale attributes are added to multiple animation layers in the stack, this option lets you set how the scale curves of the selected layer combine with any preceding layers that share the same attributes.
- Select from the following options:
-
- Multiply
- Independent XYZ scale values per layer are calculated using the layer weight value as an exponent, and result scale curves are calculated by multiplying each independent XYZ scale value.
- Additive
- Result scale curves are calculated by adding each independent XYZ value.
- Package Into Assets
- Creates an asset for each animation layer in the stack, and for the BaseAnimation. The related nodes for each layer (including the layer node, blend nodes, and animation curves) are automatically placed in the asset.
- See Package animation layers into assets.
Options menu
The Options menu contains the following items:
- Key in Selected Layer(s)
- When this keying mode is active, keyframes are set only in animation layer(s) you have selected. Use this keying mode if you want to keep your workflow simple and manually select each animation layer to set keys on it.
-
Attention: When using this keying mode, you must select the BaseAnimation bar to set keys on objects that are not included on animation layers.
- If the attributes you are keying are not found in the selected animation layer, or if the selected layer is locked, no keyframes are set.
- Each attribute can be keyed on only one layer at a time, so if you select more than one layer, Maya determines which of the selected layers receive keyframes.
- For example, if the last selected layer in the stack does not contain one of the attributes you are keying, or if that layer is locked, Maya checks the next selected layer, and so on. If none of the selected layers includes the attribute, or if all selected layers are locked, no keyframes are set.
- See also Keyframe objects on animation layers.
- Key in Last Active Layer(s)
- When this keying mode is active, Maya automatically determines which animation layer receives keyframes, regardless of which layer you have selected. Use this keying mode if you want Maya to place keyframes on the best layer automatically, without you manually selecting the layer first.
- If the last layer is locked, keyframes are set on the next active layer in the stack, and so on. If the selected object or attribute has no unlocked animation layers, keyframes are set on the BaseAnimation.
- See also Keyframe objects on animation layers.
- Hybrid
- This is the default and recommended keying mode for animation layers, and it combines the functionality of the Key in Selected Layer(s) and Key in Last Active Layer(s) modes.
- When you use this keying mode, keyframes are set on the animation layer you have selected. If no layers are selected, or if the selected layer does not contain the objects or attributes you are keying, Maya automatically places the keyframes on the last active layer in the stack. (The last active layer is the last layer in the stack that contains the keyed attribute and is currently unlocked.)
- If the object or attribute being keyed has no unlocked animation layers, keyframes are set on the BaseAnimation.
- See also Keyframe objects on animation layers.
- Make New Layers Current
- When on, a new layer is selected as the current active layer in the stack when it is created. When off, adding a new layer does not change which layer is currently selected and active in the stack.
- Insert New Layers After Current
- When on, new layers are added to the stack immediately above the currently selected layer. If multiple layers are selected, the new layer is added above the top-most layer. When off, new layers are added to the top of the stack.
- Select Children Under Collapsed Parent
- For layers organized into hierarchies, this option sets how layers are selected when a parent layer is collapsed.
- When on, a layer hierarchy is treated as a single layer if the parent layer is collapsed. Selecting the collapsed parent selects all child layers, and deselecting the collapsed parent deselects all child layers.
- When off, child and parent layers are treated independently, so child layers can stay selected when their parent layer is collapsed. Selecting the collapsed parent does not select the child layers.
- See also Animation layer hierarchy for more information on parent and child layers.
- Lock Muted Layers
- When on, muted animation layers are also locked so they cannot receive keyframes. When off, muted animation layers are unlocked and can still receive keyframes.
- Template Curves of Locked Layers
- When on, animation curves are templated when you lock the associated animation layer. See Template the curves of locked animation layers.
- Buttons on Right
- Moves the Animation Layer Buttons to display on the right-hand side of the Animation Layer Editor. By default, the layer buttons display on the left-hand side of each animation layer.
- Reverse Layer Stack
- Flips the display of animation layers in the stack.
- By default, animation layers display bottom-to-top. This means the BaseAnimation bar is pushed toward the bottom of the pane as new layers are added at the top of the pane.
- Reverse Layer Stack flips the stack display so that layers display top-to-bottom. New layers are added at the bottom of the pane.
- Auto ghost selected objects
- Turns on ghosts for selected objects when any layer Ghost button is turned on. This is the default layer ghosting option. See also Display ghosts for layered animation.
- Auto ghost objects in layer
- Turns on ghosts for all objects associated with a layer when its Ghost button is turned on.
- Turn on ghosts manually
- Lets you turn on ghosts by manually selecting the Animate > Ghost Selected option from the main menu bar. You can then use the layer Ghost buttons to turn on ghosts per layer.
Show menu
The Show menu includes the following options:
- All Affected Layers
- When on, only layers that contain attributes of objects selected in the scene display in the Animation Layer Editor.
- All Layers
- When on, all animation layers display in the Animation Layer Editor, regardless of what is selected in the scene.
- Other Animation Tools
- When you turn on From Layer Editor Show Options in the Graph Editor, Dope Sheet, or Time Slider, this menu lets you specify which animation layers display in those other animation tools. See also Filter animation layers in other animation tools.
- Select from the following options:
-
- All Affecting
- Shows all affected animation layers. (All layers that contain attributes of objects selected in the scene.)
- Active
- Shows only active layers.
- Selected
- Shows only selected animation layers.
- Active and Selected
- Shows both active and selected animation layers.
-
Note: See Animation layer states for information on when a layer is active, affected, or selected.
- Namespace
- When using namespaces, object names can sometimes get very long. This can make it difficult to differentiate objects by name. Turning off the display of namespaces replaces the namespace portion of a node's name (if any) with "...:". The shortened name makes it easier to distinguish between different objects in your scene.
- Floating Window
- Opens the Animation Layer Editor as a window separate from the Channel Box.