Glossary of technical terms relating to Autodesk Navisworks 2016.
Clash Detective Terminology
This feature is available to Autodesk Navisworks Manage users only.
- clash status
-
Each clash has a current status associated with it and each status has a colored icon to identify it. This status is updated automatically by Clash Detective or can be set manually if desired. The statuses are as follows:
 New - a clash found for the first time in the current run of the test.
New - a clash found for the first time in the current run of the test.  Active - a clash found in a previous run of the test and not resolved.
Active - a clash found in a previous run of the test and not resolved.  Reviewed - a clash previously found and marked by somebody as reviewed.
Reviewed - a clash previously found and marked by somebody as reviewed.  Approved - a clash previously found and approved by someone.
Approved - a clash previously found and approved by someone.  Resolved - a clash found in a previous run of the test and not found in the current run of the test. It is therefore assumed to be resolved.
Resolved - a clash found in a previous run of the test and not found in the current run of the test. It is therefore assumed to be resolved. If the status is changed to Approved, Clash Detective takes the user currently logged on as the person who approved it.
Enabling hyperlinks will show clash results using the relevant status icon
 .
. - clash test status
-
A clash test can have one of 4 statuses:
New - indicates a clash test that has not yet been run with the current model.
Done - indicates a clash test that has been successfully run with the latest version of the model.
Old - indicates a clash test that has been altered in some way since being set up. This might include changing an option, or having loaded the latest revision of the model.Note: Individual clash statuses can still be edited in a clash test with a status of Old.Partial - indicates a clash test that has been interrupted during execution. Results are available up to the point of interruption.
- clearance clash
-
A clash in which the geometry of selection A may or may not intersect that of selection B, but comes within a distance of less than the set tolerance.
- duplicate clash
-
A clash in which the geometry of selection A is the same as that of selection B, located within a distance of between zero and the set tolerance. A tolerance of zero would therefore only detect duplicate geometry in exactly the same location.
- hard clash
-
A clash in which the geometry of selection A intersects that of selection B by a distance of more than the set tolerance.
- intersection method
-
A standard Hard clash test type applies a Normal Intersection Method, which sets the clash test to check for intersections between any of the triangles defining the two items being tested (remember all Autodesk Navisworks geometry is composed of triangles). This may miss clashes between items where none of the triangles intersect. For example, two pipes that are exactly parallel and overlap each other slightly at their ends. The pipes intersect, yet none of the triangles that define their geometry do and so this clash would be missed using the standard Hard clash test type. However, choosing Hard (Conservative) reports all pairs of items, which might clash. This may give false positives in the results, but it is a more thorough and safer clash detection method.
- severity
-
For hard clashes, the severity of a clash depends on the intersection of the two items intersecting. Hard clashes are recorded as a negative distance. The more negative the distance, the more severe the clash. Hard clash severity depends on whether the Conservative or Normal Intersection Method has been applied (see intersection method for more details on this). If Normal, the greatest penetration between a pair of triangles is measured. If Conservative, the greatest penetration of space around one item into the space around another is measured.
For clearance clashes, the severity depends on how close one item invades the distance required around the second. For example, an item coming within 3mm is more severe than an item coming within 5mm of the other.
For duplicate clashes, the severity depends on how close one item is to the other. When the distance between them is zero, it is more likely that this is duplicate geometry, where as items that are further apart are more likely to be different objects and therefore have a lesser severity.
- tolerance
-
Tolerance controls the severity of the clashes reported and the ability to filter out negligible clashes, which can be assumed to be worked around on site. Tolerance is used for hard clash, clearance clash and duplicate clash types of clash test. Any clash found that is within this tolerance will be reported, whereas clashes outside of this tolerance will be ignored. So for Hard clashes, a clash with a severity of between zero and the tolerance value will be ignored, whereas for Clearance clashes, a clash with a severity of more than the tolerance value will be ignored as it is further away than the distance required. Similarly, a Duplicate clash with a severity of more than the tolerance value will be ignored as it is likely to be a separate, yet identical piece of geometry. The tolerance entered is automatically converted to the Display Units, for example, if the display units are meters and you type 6 inch, this will be automatically converted to 0.15 m.
Display Terminology
- average frame rate
-
This shows the current measured frame rate, averaged over the last second.
- average frame time
-
This shows the time taken to render the last frame.
- average triangle rate
-
This shows the rate at which triangles are being rendered and is a measure of how well your graphics card is working.
- culling
-
Culling is a process for determining items not to draw during the render of a scene. Autodesk Navisworks does a level of prioritized culling with the drop-out method of rendering interactive scenes, but you have a certain level of control over other aspects of culling such as backface, near and far planes.
- drop-out
-
In order to maintain interactivity and guarantee a user-defined frame rate, Autodesk Navisworks only renders what it can in the fraction of a second it has. The remainder is “dropped out”, or not rendered.
Autodesk Navisworks prioritizes what is rendered and what is dropped out based on size of the item's bounding box, distance from viewer and size on screen, so only the less significant items in the scene are dropped out.
Once navigation has ceased, the scene continues rendering until all items are visible.
- frame rate
-
The frame rate is the number of frames per second (FPS) that are rendered in the main navigation window. Autodesk Navisworks guarantees a user-defined frame rate in order to maintain interactivity.
Export Terminology
These are terms specific to Autodesk Navisworks that are used in relation to exporting.
- codec
-
Codec stands for “COmpression-DECompression” and is a program that compresses and decompresses animations when creating and playing back AVI files. Codecs are installed independently of Autodesk Navisworks and are available when installed on your Windows™ system and the same codec that was used to create an AVI file is required to play it back.
File Terminology
- cache files (.nwc)
-
When any native CAD file is opened or appended, Autodesk Navisworks creates a cache file (.nwc) if the write cache option is set. When the file is next opened or appended, Autodesk Navisworks will read data from the corresponding cache file rather than re-converting the original data if the cache is newer than the original file. If the original file is altered, Autodesk Navisworks will re-create the cache file when it is next loaded. Cache files speed up access to commonly used files. They are particularly useful for models made up of many files of which only a few are changed between viewing sessions. Cache files can also be exported from some CAD applications where a native file reader is not available with Autodesk Navisworks. Cache options can be edited in the Options Editor (application button

 Options
Options  Model node).
Model node). - external references
-
External references (sometimes called reference files or “XRefs”) are shown in Autodesk Navisworks Selection Tree as an inserted group. Autodesk Navisworks looks for the externally referenced files in the same place as AutoCAD or MicroStation would.
If the Unresolved XRef dialog box is shown, then this link has somehow been broken and the referenced files need to be relocated to where AutoCAD or MicroStation would expect them to be.
If these XRefs are not important for the current session, then you can Ignore the reference and the file will load without that XRef inserted. Similarly, Ignore All will load the file without any unresolved XRefs.
You can also customize the options for the DWG/DXF and DGN file readers in the Options Editor to set whether external references are loaded or not. This gives you more control over file appending into Autodesk Navisworks.
- faceting factor
-
During an export from a CAD package to NWC format, or while Autodesk Navisworks is reading a native CAD file, decisions must be made as how a curved surface is reduced to flat facets. For most applications and file formats, you have control over the level of faceting that takes place.
All items, no matter what their size, will use the same faceting factor and so have the same number of sides to curved entities. Therefore, you need to experiment a little with different values to account for the size that these items will appear on screen.
The faceting factor must be greater or equal to 0, where 0 results in the faceting factor being turned off. The default value is 1, if you double the value you get twice the number of facets, if you halve the value you get half as many facets. Larger faceting factors will result in more polygons to a model and larger Autodesk Navisworks files. There is little point having a large faceting factor if these curved entities are golf balls viewed from 200 yards!
For AutoCAD exports, the faceting factor is set from the NWCOPT command. MicroStation's faceting factor is set from Options, which is available from the NWCOUT export dialog. To set the faceting factor on reading CAD files go to the Options Editor (click

 Options, expand the File Readers node, and choose the relevant file reader page).
Options, expand the File Readers node, and choose the relevant file reader page). - max facet deviation
-
Maximum facet deviation is used in conjunction with faceting factor to ensure that larger objects, with too large a deviation from the original, have additional facets added. If a difference greater than the entered value is found in a model it adds more facets. The values are measured in the model units.
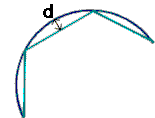
Where “d” is greater than the maximum faceting deviation value, more facets are added to the object.
If the max faceting deviation is set to 0, then this function is ignored and just the faceting factor is used.
- published data files (NWD)
-
Published NWD files are useful when wanting to take a snapshot of the model at a certain time. All the geometry and review information is saved into the NWD file and cannot then be changed. Published NWD files can also contain information about the file, as well as being able to be password protected and time-bombed for security. These files are also very small, compressing the CAD data by up to 80% of the original size.
Published NWD files are useful when issuing models for viewing by others with the Autodesk Navisworks 2016 free viewer, as well as being appendable themselves into Autodesk Navisworks to build up a larger scene.
- review files (NWF)
-
Review files are useful when using the native CAD files appended into Autodesk Navisworks. They store the location of the appended files, along with any design reviews made in Autodesk Navisworks, such as comments, redlines, viewpoints, animations and so on.
If a group of files is appended into a Autodesk Navisworks scene, and saved as an NWF file, then on re-opening this NWF file later, once the original CAD files have been changed, the updated CAD files will be loaded into the scene for review.
- shape merge threshold
-
MicroStation shapes are polygons that can have 3 or more vertices. They’re often used to model more complex objects which can waste memory. So, Autodesk Navisworks merges all shapes on the same level or in the same cell and with the same color into a “Shape Set” if these shapes have less than or equal to the number of vertices given by the Shape Merge Threshold.
Quantification Terminology
These are terms specific to Autodesk Navisworks.
- 2D takeoff
- 2D Takeoff allows you to measure lines, areas and counts on a 2D sheet. Rather than carrying out manual calculations on paper sheets, you can markup geometry and perform accurate calculations. The markup geometry is then taken off automatically, to sit alongside the 3D takeoffs in your Quantification workbook. 2D Takeoff supports native and scanned DWF files. Non-native DWFs such as PDF can easily be converted to DWF files using print driver software for use in 2D Takeoff.
- item
- Items are the assemblies, fixtures etc that you need to build your project. Examples of items include concrete foundations or internal partitions. Typically an item will be built from a number of resources. For instance, a concrete foundation will require resources such as concrete, rebar, formwork, tampers and labor.
- item catalog
-
The organizational database for your takeoff project, defining takeoff groups and disciplines.
- model takeoff
-
Model takeoff uses the design data and properties from the publishing application to create an automatic takeoff in Quantification.
- project
-
A project is a collection of files and items that yield the material quantities required for the construction work.
- resource
- Resources are the basic materials, labour, equipment etc. that you need to build your project. Examples of resources include concrete, rebar, plasterboard, carpenters or cranes.
- resource catalog
-
This is the organizational list of all of the resources that you can use to build your project. You can build up and manage a list of resources and group resources in the Resource Catalog. (Note: typically your resource catalog will not be specific to a single project, but will be information that you can use across your projects.)
- takeoff
-
Takeoff is a part of the cost estimating process. The process involves "taking off"or extracting real-world quantities from project design data in order to prepare a list of the resources (materials, equipment, labor etc) that are needed to build the project. Examples of takeoffs include determining the number of light fixtures needed in a building plan or the amount of concrete that is needed for the piling.
- takeoff object
- A takeoff object is a single instance of an item that is specific to your project, for instance a single concrete footing would be a takeoff object. A takeoff object is created when you associate an object in your design data with an item in your Item Catalog. A takeoff object will have a list of the resources and their associated properties that help you understand how you will build it, for instance the concrete footing could have associated information such as the volume and weight of the concrete that is required, the weight of rebar, the hours of labour etc. The Quantification Workbook lets you roll up individual takeoff objects so that you can report on resources across your project.
- virtual takeoff
-
Virtual takeoff can be carried out where properties are not available for a selected takeoff object, for example, if they are not inherited from the original design application. You can use measure tools and associate a viewpoint with a virtual takeoff.
Selection Terminology
These are terms specific to Autodesk Navisworks that are used in relation to selecting items.
- composite objects
-
A composite object is a group of geometry that is considered a single object in the selection tree. For example, a window object might be made up of a frame and a pane. If a composite object, the window object would be both the frame and the pane and be selected all at once.
- instances
-
An instance is a single object, which is referred to several times within a model, for example a tree. This has the advantage of cutting down on file size by not unnecessarily repeating an object.
- item name
-
The original CAD or Autodesk Navisworks assigned identifier. Any item can have a name and this name will usually come from the original CAD package that the model was created in.
- item type
-
Every item in Autodesk Navisworks has a type. Examples of types are reference files, layers, instances (sometimes called inserts), and groups. Every CAD package also has a number of geometry types, for example, polygons, 3D Solids, and so on.
- selection resolution
-
The selection resolution is the level in the selection tree you start selecting at. You can cycle through items in the tree by holding down the SHIFT key during a selection.
- user name and internal name
-
Each category and property name has two parts - a user visible string which is localized and an internal string which isn’t and is mainly used by the API. By default when matching names in the Smart Tags and Find Items dialog boxes, both parts must be the same, but you can use the flags to match only on one part. You might use Ignore User Name if you wanted to match something irrespective of which localized version was being used.
Viewpoint Terminology
- angular speed
-
The speed that the camera moves when turning right and left in any navigation mode.
- anti-aliasing
-
Anti-aliasing improves image quality by softening the jagged edge appearance of sharp lines. 2x to 64x refers to the extra number of frames that are required for the anti-aliasing process. The greater the number of frames, the finer the effect, (with the consequent increase in rendering time).
- aspect ratio
-
Aspect ratio is the proportion of X-axis to Y-axis size. For example, in exporting a bitmap of a viewpoint, maintaining the aspect ratio would keep the proportion of the view even if the number of pixels was different.
- camera-centric
-
Navigation modes in which the camera is moved around the model.
- field of view
-
The field of view of a camera is the angle that the camera can see. A large field of view will fit more into the view, but will look distorted and a small field of view will tend to make the view more flat, tending towards an orthographic view. There are two fields of view in Autodesk Navisworks - vertical and horizontal. Editing one will change the other and the two are related by the viewpoint’s aspect ratio.
- focal point
-
The focal point is the position in 3D space that the camera will rotate around or zoom into in examine, orbit, turntable and zoom modes.
- model centric
-
Navigation modes in which the model is moved in front of the camera.
- roll
-
The roll of the camera is its angle around the viewing axis. This cannot be edited in a navigation mode where the world up vector stays upright (walk, orbit and turntable).
- saved attributes
-
Each viewpoint can optionally save the state of its hidden and “required” items, as well as any material (color and transparency) overrides. Then, on recalling the viewpoint, those same items are re-hidden, re-made required, and the materials reinstated. This can be useful in the creation of animations when dragging on viewpoints onto an empty animation.
- tilt angle
-
This is indicated in the scene’s units below (negative) or above (positive) horizontal (0) at the base of the Tilt window.
- viewpoint up vector
-
The direction that Autodesk Navisworks considers “up” is called the “viewpoint up vector”. This is maintained in the walk, orbit and turntable modes. This may be also referred to as “world up vector”.