Se calcula la línea de ajuste óptimo entre los puntos. A continuación puede utilizar un cuadro de diálogo para excluir cualquiera de los puntos especificados o bien seleccionar un punto de paso.
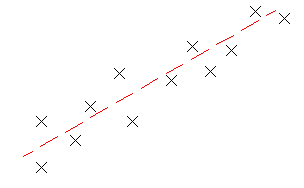
Para crear una línea de AutoCAD por ajuste óptimo a partir de puntos de AutoCAD Civil 3D
- Si desea crear una línea de ajuste óptimo para un perfil, establezca la deformación vertical del estilo de visualización del perfil en 1. Consulte Para trabajar con estilos de visualización del perfil para obtener más información.
- Haga clic en la ficha grupo


 Buscar.
Buscar. - En el cuadro de diálogo Línea por ajuste óptimo, seleccione Desde puntos COGO.
- Seleccione dos o más puntos. Escriba G para seleccionar un grupo de puntos o N para introducir puntos por número.
A medida que se seleccionan puntos en la ventana de dibujo, una X blanca marca cada punto de regresión y aparece una línea temporal y delimitada por guiones en tiempo real.
- Pulse Intro para finalizar el comando.
- En la ventana panorámica, utilice la vista Datos de regresión para realizar cambios en los puntos de regresión.
Al resaltar una fila en la vista Datos de regresión, se resaltará en rojo el punto de regresión correspondiente en la ventana de dibujo.
Nota:Al crear una línea de AutoCAD, ésta no retendrá ningún vínculo a los puntos de regresión.
- Cree la línea de AutoCAD:
- Haga clic en
 para crear la línea y mantener los datos de regresión. A continuación, puede utilizar los datos como base para crear más líneas.
para crear la línea y mantener los datos de regresión. A continuación, puede utilizar los datos como base para crear más líneas. - Haga clic en
 para crear la línea, borrar los datos de regresión y cerrar la vista Datos de regresión.
para crear la línea, borrar los datos de regresión y cerrar la vista Datos de regresión.
- Haga clic en
- Si lo desea, puede convertir la línea de AutoCAD en una entidad de alineación o perfil.
Para crear una línea de AutoCAD por ajuste óptimo a partir de puntos de AutoCAD
- Si desea crear una línea de ajuste óptimo para un perfil, establezca la deformación vertical del estilo de visualización del perfil en 1. Consulte Para trabajar con estilos de visualización del perfil para obtener más información.
- Haga clic en la ficha grupo


 Buscar.
Buscar. - En el cuadro de diálogo Línea por ajuste óptimo, seleccione Desde puntos de AutoCAD.
- Seleccione dos o más puntos de AutoCAD.
A medida que se seleccionan puntos en la ventana de dibujo, una X blanca marca cada punto de regresión y aparece una línea temporal y delimitada por guiones en tiempo real.
- Pulse Intro para finalizar el comando.
- En la ventana panorámica, utilice la vista Datos de regresión para realizar cambios en los puntos de regresión.
Al resaltar una fila en la vista Datos de regresión, se resaltará en rojo el punto de regresión correspondiente en la ventana de dibujo.
Nota:Al crear una línea de AutoCAD, ésta no retendrá ningún vínculo a los puntos de regresión.
- Cree la línea de AutoCAD:
- Haga clic en
 para crear la línea y mantener los datos de regresión. A continuación, puede utilizar los datos como base para crear más líneas.
para crear la línea y mantener los datos de regresión. A continuación, puede utilizar los datos como base para crear más líneas. - Haga clic en
 para crear la línea, borrar los datos de regresión y cerrar la vista Datos de regresión.
para crear la línea, borrar los datos de regresión y cerrar la vista Datos de regresión.
- Haga clic en
- Si lo desea, puede convertir la línea de AutoCAD en una entidad de alineación o perfil.
Para crear una línea de AutoCAD por ajuste óptimo a partir de entidades existentes
- Si desea crear una línea de ajuste óptimo para un perfil, establezca la deformación vertical del estilo de visualización del perfil en 1. Consulte Para trabajar con estilos de visualización del perfil para obtener más información.
- Haga clic en la ficha grupo


 Buscar.
Buscar. - En el cuadro de diálogo Línea por ajuste óptimo, seleccione Desde entidades. Especifique la configuración de triangulación y de tolerancia de flecha del arco.
- Seleccione una o varias de las entidades mostradas en la línea de comando. Nota: Se pueden seleccionar varios tipos de entidades de la lista de la línea de comando.
A medida que se seleccionan entidades en la ventana de dibujo, una X blanca marca cada punto de regresión y aparece una línea temporal y delimitada por guiones en tiempo real.
- Si ha seleccionado un objeto de perfil, especifique los P.K. inicial y final en el cuadro de diálogo Precisar intervalo de P.K.
- Pulse Intro para finalizar el comando.
- En la ventana panorámica, utilice la vista Datos de regresión para realizar cambios en los puntos de regresión.
Al resaltar una fila en la vista Datos de regresión, se resaltará en rojo el punto de regresión correspondiente en la ventana de dibujo.
Nota: Al crear una línea de AutoCAD, ésta no retendrá ningún vínculo a los puntos de regresión. - Cree la línea de AutoCAD:
- Haga clic en
 para crear la línea y mantener los datos de regresión. A continuación, puede utilizar los datos como base para crear más líneas.
para crear la línea y mantener los datos de regresión. A continuación, puede utilizar los datos como base para crear más líneas. - Haga clic en
 para crear la línea, borrar los datos de regresión y cerrar la vista Datos de regresión.
para crear la línea, borrar los datos de regresión y cerrar la vista Datos de regresión.
- Haga clic en
- Si lo desea, puede convertir la línea de AutoCAD en una entidad de alineación o perfil.
Para crear una línea de AutoCAD por ajuste óptimo haciendo clic en la pantalla
- Si desea crear una línea de ajuste óptimo para un perfil, establezca la deformación vertical del estilo de visualización del perfil en 1. Consulte Para trabajar con estilos de visualización del perfil para obtener más información.
- Haga clic en la ficha grupo


 Buscar.
Buscar. - En el cuadro de diálogo Línea por ajuste óptimo, seleccione Haciendo clic en la pantalla.
- Seleccione un punto inicial y al menos otro punto. Nota: Se puede utilizar REFENT o comandos transparentes para seleccionar puntos.
A medida que se seleccionan puntos en la ventana de dibujo, una X blanca marca cada punto de regresión y aparece una línea temporal y delimitada por guiones en tiempo real.
- Pulse Intro para finalizar el comando.
- En la ventana panorámica, utilice la vista Datos de regresión para realizar cambios en los puntos de regresión.
Al resaltar una fila en la vista Datos de regresión, se resaltará en rojo el punto de regresión correspondiente en la ventana de dibujo.
Nota: Al crear una línea de AutoCAD, ésta no retendrá ningún vínculo a los puntos de regresión. - Cree la línea de AutoCAD:
- Haga clic en
 para crear la línea y mantener los datos de regresión. A continuación, puede utilizar los datos como base para crear más líneas.
para crear la línea y mantener los datos de regresión. A continuación, puede utilizar los datos como base para crear más líneas. - Haga clic en
 para crear la línea, borrar los datos de regresión y cerrar la vista Datos de regresión.
para crear la línea, borrar los datos de regresión y cerrar la vista Datos de regresión.
- Haga clic en
- Si lo desea, puede convertir la línea de AutoCAD en una entidad de alineación o perfil.