Siga estos pasos para crear macros utilizando el Administrador de macros.
En Revit, todas las macros de nivel de aplicación utilizan la palabra clave Application para hacer referencia al objeto de aplicación en C #, VB.NET, Ruby y Python. Esto incluye todos los datos y la configuración de toda la aplicación.
En macros de nivel de documento específicas de Revit, la palabra clave Document devuelve el objeto Document de la API, tanto en C#, como en VB.NET, Ruby y Python. Si tiene que acceder al objeto Application desde un nivel de documento:
Document.Application
Introducción a la creación de macros
- En el Administrador de macros, seleccione la ficha Aplicación (para macros de nivel de aplicación) o una ficha de proyecto (para macros de nivel de documento) en que colocar la macro.
- En la sección Crear del cuadro de diálogo Administrador de macros, haga clic en Macro.
Se abre el cuadro de diálogo Crear una macro nueva.
- Introduzca los siguientes datos:
- Escriba un nombre en el campo Nombre de macro.
- Seleccione un módulo principal en la lista de macros. El lenguaje del módulo principal determinará el lenguaje de la macro.
- (Opcional) Añada una breve descripción de la macro en el campo Descripción.
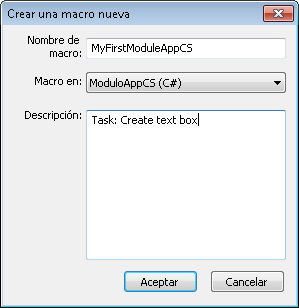
- Haga clic en Aceptar.
La nueva macro se coloca en el módulo principal del Administrador de macros.
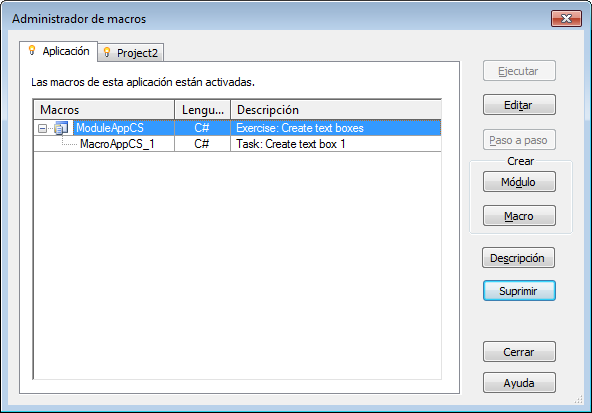
La aplicación IDE de macros de Revit se inicia para escribir las macros. Muestra una plantilla de inicio para macros en un lenguaje de programación específico.
Por ejemplo, en una plantilla de C# para macros de nivel de aplicación, el IDE de macros de Revit ya ha:
- Incluido lo necesario mediante directivas.
- Identificado el espacio de módulo (MacroAppCS en el gráfico anterior).
- Iniciado la definición de clase ThisApplication.
- Iniciado los métodos para Module_Startup() y Module_Shutdown().
- Iniciado el nuevo método de macro (MyFirstMacrosApp en el gráfico anterior) ofreciéndole la oportunidad de agregar su código de implementación entre las llaves.
Observará también que el Explorador de proyectos del IDE de macros de Revit muestra el contexto.
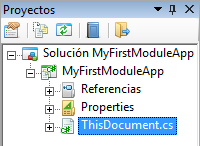
- En la ventana principal del IDE puede introducir su código fuente.
- Haga clic en Archivo
 Guardar <nombre de macro> y cierre el IDE de macros de Revit.
Guardar <nombre de macro> y cierre el IDE de macros de Revit. - Repita los pasos del 1 al 6 para otras macros requeridas en el módulo. Nota: Recuerde que debe generar correctamente y guardar los proyectos de módulo en el IDE de macros de Revit, para que aparezcan en la lista por categorías del Administrador de macros.
Herramientas opcionales
- Haga clic en Descripción para ver una descripción de una macro o un módulo seleccionado en su totalidad. Esto es útil cuando está truncada la columna de descripción en el Administrador de macros.