Un modèle de coordination est un modèle Navisworks utilisé pour la coordination de divers marchés à travers la pré-construction et les phases de construction d'un projet.
Attacher un modèle de coordination
- Cliquez sur

 . Trouver
. Trouver
- Dans la boîte de dialogue Sélectionner un fichier de référence, sélectionnez le type de fichier Fichiers Navisworks (*.nwc, *.nwd ).
- Sélectionnez le fichier.
- Cliquez sur Ouvrir.
- Dans la boîte de dialogue Attacher le modèle de coordination, sélectionnez un type de chemin d'accès :
- Chemin complet absolu.
- Par rapport au chemin du dessin hôte.
- Aucun chemin d'accès : le fichier se trouve dans le même dossier que le dessin hôte.
- Utilisez une des méthodes suivantes pour spécifier le point d'insertion, l'échelle ou la rotation du modèle :
- Sélectionnez Spécifier à l'écran pour attacher le modèle à l'aide du périphérique de pointage à l'emplacement et au facteur d'échelle ou à l'angle voulus.
- Désactivez l'option Spécifier à l'écran, puis entrez les valeurs voulues dans les zones Point d'insertion, Échelle et Rotation.
- Indiquez si vous souhaitez afficher ou masquer la géométrie dans le modèle de coordination identique à celle du dessin actif.
- Indiquez si vous souhaitez agrandir automatiquement le modèle de coordination.
- Cliquez sur OK.
Modifier les propriétés d'un modèle de coordination joint
- Pour afficher la palette Propriétés, cliquez deux fois sur le modèle de coordination ou la zone de contour du modèle.
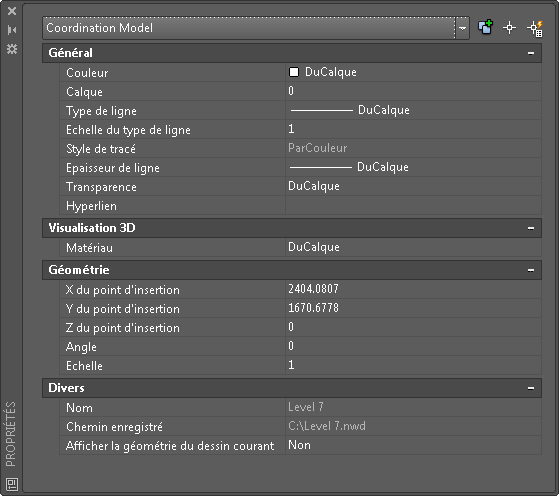
- Dans la palette Propriétés, effectuez une des opérations suivantes :
- Modifiez le point d'insertion en entrant de nouvelles coordonnées X, Y, Z.
- Modifiez la rotation en entrant une nouvelle valeur.
- Modifiez en l'échelle en entrant une nouvelle valeur.
- Activez/désactivez l'affichage de la géométrie du dessin actif.
Le modèle de coordination est mis à jour en temps réel lorsque vous modifiez des paramètres dans la palette Propriétés.
Décharger, recharger ou détacher un modèle de coordination
- Cliquez sur l'

 . Trouver
. Trouver
- Dans la palette Références externes, sélectionnez une référence au modèle de coordination.

- Cliquez avec le bouton droit sur le modèle sélectionné et effectuez une des actions suivantes :
- Décharger. Masque l'attachement.
- Recharger. Recharge et actualise l'attachement.
- Détacher. Supprime l'attachement.
Modifier l'apparence de tous les modèles de la coordination
Utilisez les variables système CMFADEOPACITY et CMFADECOLOR pour modifier l'apparence de tous les modèles de coordination joints, ce qui facilite la distinction entre la géométrie du dessin et les modèles de coordination joints.
- Pour modifier l'atténuation :
- Dans la ligne de commande, entrez cmfadeopacity.
- Entrez une valeur comprise entre 0 et 90.
0 Les modèles de coordination ne sont pas atténués. >0 Contrôle le pourcentage d'atténuation jusqu'à 90 %.
- Pour modifier la quantité de noir fusionnée dans le modèle :
- Dans la ligne de commande, entrez cmfadecolor.
- Entrez une valeur comprise entre 0 et 90.
0 Le noir n'est pas fusionné dans le modèle de coordination. >0 Contrôle le pourcentage de fusion jusqu'à 90 %.
Utilisation de l'accrochage aux objets
Les modèles de coordination prennent en charge l'accrochage standard aux objets 2D par le centre et les extrémités. La variable système CMOSNAP permet d'activer et de désactiver l'accrochage aux objets pour les modèles de coordination.
- Associez un modèle de coordination à un dessin.
- Utilisez une commande requérant la sélection d'un point d'emplacement, par exemple LIGNE, CERCLE, etc.
- Maintenez la touche Maj enfoncée et cliquez dans la zone de dessin avec le bouton droit de la souris.
- Sélectionnez Extrémité ou Centre.
- Déplacez le curseur au-dessus du point d'accrochage aux objets désiré.
Par défaut, votre curseur se verrouille automatiquement à l'emplacement d'accrochage aux objets spécifié et un marqueur et une info-bulle s'affichent.
- Sélectionnez l'objet.
Le curseur s'accroche à l'objet de géométrie spécifié le plus proche de l'emplacement auquel vous avez sélectionné l'objet.
- La géométrie du modèle de coordination peut contenir des points d'accrochage non standard, comme des cercles n'ayant pas de point central. Ainsi, l'accrochage aux objets peut ne pas fonctionner de la même façon qu'avec les objets AutoCAD.
- Lorsque vous utilisez des modèles complexes comportant de nombreux points d'accrochage, il est souvent conseillé de désactiver le repérage d'accrochage aux objets (F11) ou d'ajuster les paramètres.
L'accrochage d'objets à la géométrie d'un modèle de coordination associé est désormais pris en charge, dans le cadre de la mise à jour des fonctionnalités pour AutoCAD 2016.