Insérez des symboles et des détails dans vos dessins à partir de sources commerciales en ligne ou de vos propres conceptions.
Dans AutoCAD, un bloc est un ensemble d'objets combinés en un seul objet nommé. Vous trouverez ci-dessous des exemples de blocs à différentes échelles.

Certains de ces blocs sont des représentations réalistes d'objets, d'autres sont des symboles et l'une d'eux correspond à un cartouche architectural d'un dessin de format D.
Insertion d'un bloc
En général, chacun de ces blocs correspond à un fichier de dessin individuel, éventuellement enregistré dans un dossier avec des fichiers de dessin similaires. Lorsque vous devez en insérer un dans votre fichier de dessin courant, utilisez la commande INSERER (ou entrez I dans la fenêtre de commande).
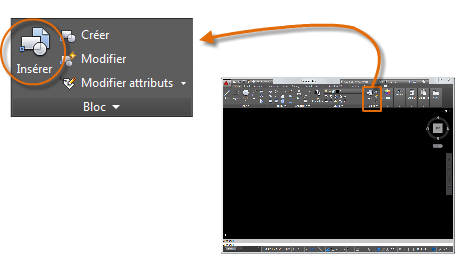
La première fois que vous insérez le dessin en tant que bloc, cliquez sur Parcourir afin de localiser le fichier de dessin. Assurez-vous que vos blocs sont organisés dans des dossiers que vous pouvez facilement retrouver.

Une fois insérée, la définition de bloc est enregistrée dans le dessin courant. Vous pouvez ensuite la sélectionner dans la liste déroulante Nom sans avoir à cliquer sur le bouton Parcourir.
Notez que lorsque vous insérez un bloc, il est attaché au curseur au niveau du point indiqué. Cet emplacement est appelé point d'insertion. Par défaut, le point d'insertion correspond au point d'origine (0,0) du dessin initial.
Après avoir inséré le bloc, vous pouvez le sélectionner. Une poignée s'affiche alors. Vous pouvez facilement déplacer et faire pivoter ce bloc à l'aide de cette poignée.
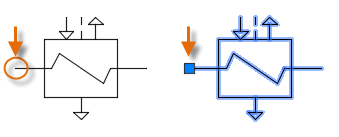
Dans l'exemple suivant, un fichier de dessin est inséré dans le dessin courant pour fournir une vue de détail standard.
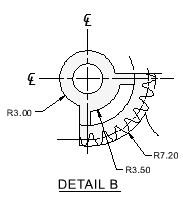
Création d'une définition de bloc
Au lieu de créer un fichier de dessin à insérer en tant que bloc, vous pouvez créer une définition de bloc directement dans le dessin courant. Utilisez cette méthode si vous n'envisagez pas d'insérer le bloc dans un autre dessin. Dans ce cas, faites appel à la commande BLOC pour créer la définition de bloc.
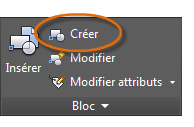
C'est par exemple de cette façon que vous pouvez créer un module pour un modèle de poste de travail.
- Créez les objets du bloc.
- Exécutez la commande BLOC.
- Entrez un nom pour le bloc (dans ce cas, Quad-Cube).
- Sélectionnez les objets que vous avez créés pour le bloc (cliquez sur 1 et 2).
- Spécifiez le point d'insertion du bloc.
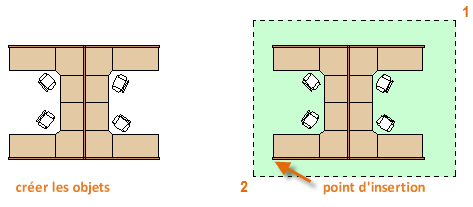
Vous pouvez entrer les informations requises pour les étapes 3, 4 et 5 dans la boîte de dialogue Définition de bloc selon n'importe quel ordre.
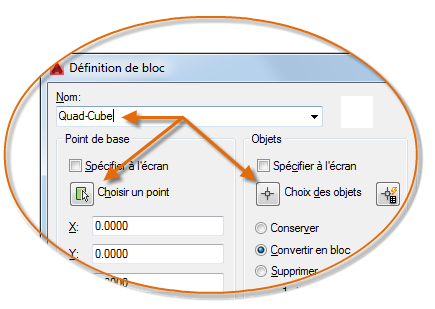
Après la création de la définition de bloc, vous pouvez insérer, copier et faire pivoter le bloc selon vos besoins.
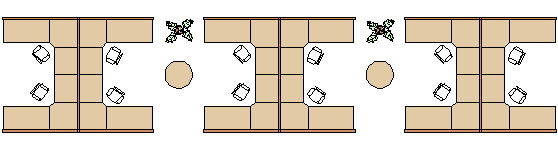
La commande DECOMPOS permet de décomposer un bloc pour rétablir les objets qui le composent si vous avez besoin d'apporter des modifications. Dans l'illustration ci-dessous, le poste de travail de droite a été décomposé et modifié.
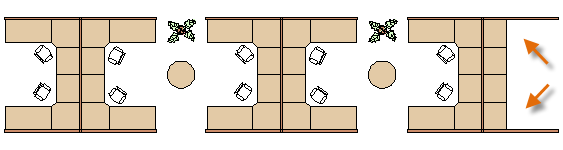
Dans cet exemple, vous devrez sans doute créer une définition de bloc à partir des objets du bloc décomposé.
Recommandations
Il existe plusieurs schémas d'enregistrement et d'extraction des définitions de blocs.
- Vous pouvez créer un fichier de dessin individuel pour chaque bloc que vous souhaitez utiliser. Vous enregistrez ces fichiers de dessin dans des dossiers contenant chacun une famille de fichiers de dessin apparentés.
- Vous pouvez inclure les définitions de bloc pour les cartouches et les symboles courants dans vos fichiers gabarit de dessin pour les rendre disponibles immédiatement lorsque vous commencez un nouveau dessin.
- Vous pouvez créer plusieurs fichiers de dessin, qui sont parfois appelés dessins de bibliothèques de blocs. Chacun de ces dessins contient une famille de définitions de bloc apparentées. Lorsque vous insérez un dessin de bibliothèque de blocs dans votre dessin courant, tous les blocs définis dans ce dessin deviennent disponibles.