La fonction AutoDrop vous permet de placer et de dimensionner des composants issus du Centre de contenu. Vous pouvez placer des attaches, tels que des vis, des boulons, des écrous, des rondelles et des axes d'articulations. Il est également possible de placer et dimensionner des roulements et des anneaux élastiques.
Il y a deux procédures possibles pour insérer des composants avec AutoDrop :
Boîte de dialogue Placer depuis le Centre de contenu
Dans un ensemble :
- Sur le ruban, cliquez sur l'onglet Assembler
 le groupe de fonctions Composant
le groupe de fonctions Composant  Placer depuis le Centre de contenu.
Placer depuis le Centre de contenu. - Dans l'arborescence Vue des catégories, localisez la famille qui vous convient.
- Sélectionnez un composant d'AutoDrop en effectuant l'une des opérations suivantes :
- Sélectionnez une famille pour laquelle la fonction AutoDrop a été activée, puis cliquez sur OK.
- Cliquez deux fois sur une famille pour laquelle la fonction AutoDrop a été activée.
Favoris de la barre de navigation
Dans un ensemble :
- Recherchez une famille d'attaches, de roulements ou d'anneaux élastiques dans les favoris.
- Cliquez deux fois sur la famille ou faites-la glisser. Remarque : Si un composant ne prend pas en charge AutoDrop, la boîte de dialogue de la famille de contenu apparaît pour vous permettre de sélectionner les tailles et d'insérer un composant sélectionné.
- Faites glisser la famille dans la fenêtre graphique.
Placement d'une vis dans un ensemble
-
Immobilisez le curseur sur la face fraisée du perçage correspondant. Outre l'aperçu de la pièce, un point d'interrogation et une icône contextuelle s'affichent sur le curseur. L'icône indique le type de géométrie requise pour placer la pièce dans l'ensemble.
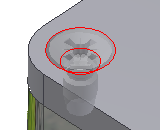
-
Lorsque vous placez le curseur sur la géométrie appropriée, l'aperçu de la pièce est automatiquement redimensionné pour afficher le résultat qui correspond le mieux aux tailles de pièces disponibles dans la bibliothèque de contenu. Une info-bulle affiche le nom de la pièce et la taille mise à jour. Si une taille de la pièce correspond à la cible, le curseur affiche une coche verte.
Remarque : Si une géométrie cible est mise en surbrillance (présélectionnée), cliquez avec le bouton droit de la souris et sélectionnez Terminer dans le menu contextuel, afin d'insérer et de plaquer également le composant. -
Cliquez sur la géométrie cible. La barre d'outils AutoDrop s'affiche. Vous pouvez faire glisser la poignée pour spécifier la longueur du boulon. Seules sont disponibles les longueurs standard du Centre de contenu.
-
Cliquez sur Appliquer pour insérer et plaquer le composant.
Placement d'une vis dans un réseau de perçage
-
Immobilisez le curseur sur l'arête de perçage. Outre l'aperçu de la pièce, un point d'interrogation et une icône contextuelle s'affichent sur le curseur.
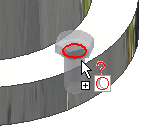
-
Lorsque vous placez le curseur sur la géométrie cible, l'aperçu de la pièce est automatiquement redimensionné pour afficher le résultat qui correspond le mieux aux tailles de pièces disponibles dans la bibliothèque de contenu. Une info-bulle affiche le nom de la pièce et la taille mise à jour. Si une taille de la pièce correspond à la cible, le curseur affiche une coche verte.
-
Cliquez sur l'arête de perçage cible. La barre d'outils AutoDrop s'affiche, l'option
 Suivre le réseau étant activée. Elle est activée par défaut. Cliquez sur cette option pour insérer un composant unique au lieu d'un motif.
Suivre le réseau étant activée. Elle est activée par défaut. Cliquez sur cette option pour insérer un composant unique au lieu d'un motif. 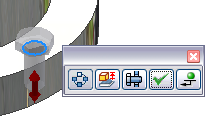
-
Vous pouvez faire glisser la poignée de dimensionnement pour spécifier la longueur de la vis ou cliquer deux fois sur la poignée pour sélectionner une longueur dans la liste. Seules sont disponibles les longueurs standard du Centre de contenu.
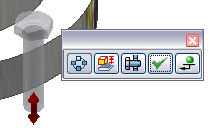
-
Cliquez sur Appliquer pour insérer et plaquer la vis.
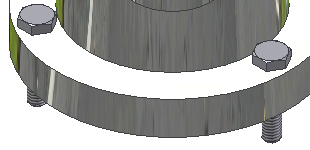
Placement d'un écrou ou d'une rondelle dans un ensemble
-
Sélectionnez la tige de la vis pour identifier le diamètre de l'écrou et du filetage adéquat, ou celui de la rondelle. Puis, sélectionnez la face plane cible.
Vous pouvez sélectionner une arête circulaire sur un perçage pour insérer un écrou, une rondelle, etc. Toutefois, seule la sélection de la tige de la vis permet de garantir l'utilisation des informations de filetage pour l'identification de l'attache requise.
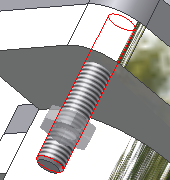
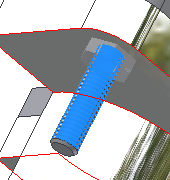
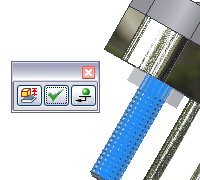
-
Cliquez sur Appliquer.
Placement d'un roulement dans un ensemble
Insérez le composant à partir du Centre de contenu ou des favoris de la barre de navigation. Après avoir fait glisser la famille dans la fenêtre de modélisation, procédez comme suit :
-
 Immobilisez le curseur sur l'arête d'un logement ou d'un arbre. Outre l'aperçu de la pièce, un point d'interrogation et une icône contextuelle s'affichent sur le curseur. L'icône indique le type de géométrie requise pour placer la pièce dans l'ensemble.
Immobilisez le curseur sur l'arête d'un logement ou d'un arbre. Outre l'aperçu de la pièce, un point d'interrogation et une icône contextuelle s'affichent sur le curseur. L'icône indique le type de géométrie requise pour placer la pièce dans l'ensemble.  Curseur lors de l'insertion d'un roulement dans un moyeu.
Curseur lors de l'insertion d'un roulement dans un moyeu. 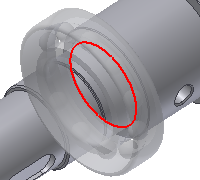
-
Cliquez sur la géométrie cible. La barre d'outils AutoDrop s'affiche. Vous pouvez faire glisser la poignée de diamètre afin de spécifier la taille du roulement ou cliquer deux fois sur la poignée pour utiliser la liste des tailles. Seules sont disponibles les tailles standard du Centre de contenu. Si la poignée de diamètre ne s'affiche pas, cela signifie qu'une seule taille de roulement correspond à la géométrie cible.
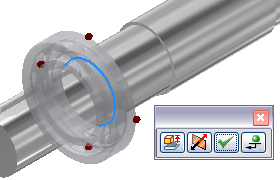
Avant d'insérer un composant, cliquez avec le bouton droit de la souris et sélectionnez Modifier la taille dans le menu contextuel afin d'ouvrir la boîte de dialogue d'une famille de pièce dans laquelle vous pouvez modifier ce composant.
 Utilisez cette option pour inverser le roulement. Cette technique est utile en cas de roulements à rouleaux coniques que vous pouvez plaquer de deux façons, soir sur un arbre, soit sur un logement.
Utilisez cette option pour inverser le roulement. Cette technique est utile en cas de roulements à rouleaux coniques que vous pouvez plaquer de deux façons, soir sur un arbre, soit sur un logement. -
Cliquez sur Appliquer pour insérer et plaquer le composant.
Placement d'un anneau élastique dans un ensemble
-
 Positionnez le curseur au-dessus de l'arête cible afin de sélectionner la pièce appropriée. Outre l'aperçu de la pièce, un point d'interrogation et une icône contextuelle s'affichent sur le curseur. L'icône indique le type de géométrie requise pour placer la pièce dans l'ensemble.
Positionnez le curseur au-dessus de l'arête cible afin de sélectionner la pièce appropriée. Outre l'aperçu de la pièce, un point d'interrogation et une icône contextuelle s'affichent sur le curseur. L'icône indique le type de géométrie requise pour placer la pièce dans l'ensemble.  Curseur lors de l'insertion d'anneaux élastiques internes.
Curseur lors de l'insertion d'anneaux élastiques internes. 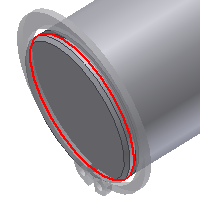
-
 Lorsque vous placez le curseur sur l'arête cible, l'aperçu de la pièce est automatiquement redimensionné pour afficher le résultat qui correspond le mieux aux pièces disponibles dans votre bibliothèque de contenu. Une info-bulle affiche le nom de la pièce et la taille mise à jour. Si une taille de la pièce correspond à la géométrie cible, le curseur affiche une coche verte. Si la taille de la pièce mise à jour ne correspond toujours pas à la cible, le curseur reste en forme de point d'interrogation. (Exemple : le plus petit diamètre de l'anneau élastique est encore trop grand.) L'aperçu et l'info-bulle s'affichent en rouge pour mettre en évidence cette incohérence.
Lorsque vous placez le curseur sur l'arête cible, l'aperçu de la pièce est automatiquement redimensionné pour afficher le résultat qui correspond le mieux aux pièces disponibles dans votre bibliothèque de contenu. Une info-bulle affiche le nom de la pièce et la taille mise à jour. Si une taille de la pièce correspond à la géométrie cible, le curseur affiche une coche verte. Si la taille de la pièce mise à jour ne correspond toujours pas à la cible, le curseur reste en forme de point d'interrogation. (Exemple : le plus petit diamètre de l'anneau élastique est encore trop grand.) L'aperçu et l'info-bulle s'affichent en rouge pour mettre en évidence cette incohérence.  Curseur lors de l'insertion d'anneaux élastiques internes.
Curseur lors de l'insertion d'anneaux élastiques internes. -
Cliquez sur l'arête cible. La barre d'outils AutoDrop s'affiche.
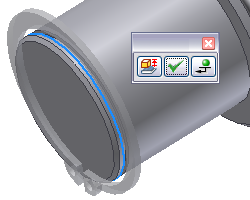
-
Cliquez sur Appliquer pour insérer et plaquer le composant.
Placement de plusieurs pièces dans un ensemble
Si, lors de la sélection de la géométrie cible, AutoDrop détecte la possibilité d'insérer plusieurs occurrences du même membre, le bouton Insérer plusieurs ![]() s'affiche dans la barre d'outils.
s'affiche dans la barre d'outils.
Désactivez ce bouton pour n'insérer qu'une seule pièce.
Activez ce bouton pour peupler toutes les cibles mises en surbrillance.
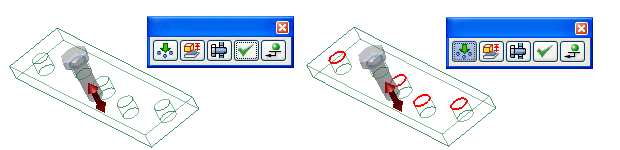
Si la géométrie cible est mise en réseau, vous pouvez insérer un motif de composant, plusieurs composants ou un seul composant selon que le bouton est désactivé ou non.
Placement d'une pièce sur une face cylindrique
La sélection d'une face cylindrique lors de l'insertion d'un écrou vous permet de sélectionner un écrou qui convient au filetage de la vis. Vous pouvez rencontrer d'autres situations n'impliquant pas d'insertion dans une arête cible, mais dans une face cylindrique et une face normale plane.
Placement d'une vis sur une face cylindrique :
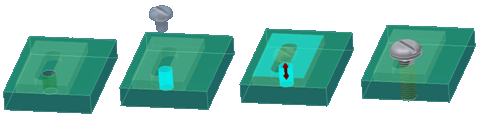
Placez la vis dans un logement. Vous ne pouvez pas insérer la vis par les arêtes du logement.
-
Sélectionnez la face cylindrique du perçage du bas pour spécifier le diamètre de la vis. L'aperçu est contraint le long de l'axe cylindrique.
-
Sélectionnez la face plane pour spécifier le placement exact.
Placement d'un roulement sur une face cylindrique :

En raison du grugeage, le roulement ne peut pas être placé sur une arête cible unique.
-
Sélectionnez la face cylindrique pour spécifier le diamètre du roulement.
-
Sélectionnez la face plane pour achever le placement.
Ne sélectionnez pas la face plane. Si vous sélectionnez la face cylindrique et utilisez le menu contextuel pour achever l'insertion, la pièce est contrainte à la face cylindrique uniquement.
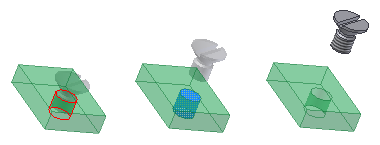
-
Sélectionnez la face cylindrique.
-
Faites glisser la pièce le long du cylindre.
-
Utilisez les options du menu contextuel (Appliquer ou Placer) pour achever l'insertion.
-
La taille de la pièce est définie par rapport à la face cylindrique et la pièce est également contrainte à celle-ci.