La fonction AutoDrop améliore les techniques de glisser-déposer grâce à l'automatisation de la conception fonctionnelle. AutoDrop interroge automatiquement la géométrie pour le placement et le dimensionnement en fonction des caractéristiques des familles de contenu. La géométrie capable de prendre en charge le content de la famille sélectionnée est mis en surbrillance et AutoDrop affiche un aperçu de la taille et du placement recommandés. A mesure que vous déplacez le curseur sur différentes géométries prises en charge, AutoDrop met à jour l'aperçu jusqu'à ce que vous effectuiez une sélection. Une fois la sélection effectuée, utilisez les commandes disponibles pour modifier ou accepter la taille.
Par exemple, si vous faites glisser un élément de la famille Ecrou sur la vis d'un ensemble, AutoDrop identifie l'écrou approprié, l'insère et le plaque de manière appropriée dans l'ensemble. Il n'est donc plus nécessaire de rechercher la pièce adaptée et la taille qui convient.
Vous pouvez placer les composants suivants à l'aide d'AutoDrop :
- Vis (à l'exception de celles comprises dans la catégorie Autre)
- Ecrous
- Rondelles (à l'exception des rondelles de roulements à billes)
- Vis à oeillet
- Roulements
- Anneaux élastiques
Avant de procéder au placement, vous pouvez redimensionner la pièce à l'aide d'une flèche. Des info-bulles vous informent sur les cotes.
La poignée s'affiche uniquement si la dimension de la pièce est incertaine. Par exemple, vous sélectionnez une arête cible pour le placement d'un boulon et il n'y a qu'une seule longueur de boulon disponible pour le diamètre donné. Dans ce cas, aucune poignée ne s'affiche. S'il y a plusieurs boulons avec le même diamètre et des longueurs différentes, la poignée de longueur s'affiche. Pour les écrous, les rondelles et les anneaux élastiques, aucune poignée ne s'affiche, étant donné que le diamètre définit des membres de familles individuelles. Pour les goupilles et boulons, une poignée s'affiche pour la longueur s'il y a plusieurs longueurs disponibles. Pour les roulements, une poignée s'affiche pour permettre de sélectionner différentes tailles de roulement. Si le roulement est placé dans un moyeu, utilisez la poignée pour spécifier un diamètre de roulement interne. Si le roulement est placé sur un arbre, utilisez la poignée pour spécifier un diamètre de roulement externe.
Lorsque vous immobilisez un moment le curseur sur une cible, AutoDrop tente de mettre à jour la taille de la pièce. Avant la mise à jour, le curseur est un point d'interrogation. Après la mise à jour, une info-bulle s'affiche pour indiquer la taille de la pièce. Le curseur est soit une coche (il existe une taille de pièce correspondante), soit une croix (la taille correspondante est introuvable). Dans ce dernier cas, l'aperçu et l'info-bulle s'affichent en rouge.
Aperçu AutoDrop
Une fois l'opération commencée, AutoDrop affiche un aperçu en facette de la famille donnée. Cet aperçu utilise soit le dernier membre déposé de la famille, soit la taille du modèle de gabarit.
Pour générer un aperçu en facette de chaque membre, AutoDrop s'ouvre provisoirement, modifie le fichier pièce de gabarit et lit les informations contenues dans l'aperçu en facette. AutoDrop stocke ces informations dans le dossier temporaire Documents and Settings\nom_utilisateur\Local Settings\Temp\Inventor Facets) en vue de les réutiliser.
Si vous déposez une pièce, les informations concernant le membre de la famille ayant été déposé en dernier sont enregistrées dans un fichier nommé LastDroppedPart.ini stocké dans le dossier local par défaut Documents and Settings\nom_utilisateur\Application Data\Autodesk\Autodesk Inventor [ver]\DesignAccelerator\Defaults.
Curseur et info-bulles AutoDrop
La forme du curseur est différente pour chaque catégorie du Centre de contenu et pour les géométries cibles. En règle générale, la forme du curseur est composée d'une icône géométrique (![]() et d'un symbole (
et d'un symbole (![]() ). Cette icône indique la géométrie cible à sélectionner pour le placement. (Exemples : arête circulaire d'arbre, arête circulaire creuse, face cylindrique, face conique, face plane, etc.) Le symbole indique si l'aperçu en facette de la géométrie cible a été mis à jour.
). Cette icône indique la géométrie cible à sélectionner pour le placement. (Exemples : arête circulaire d'arbre, arête circulaire creuse, face cylindrique, face conique, face plane, etc.) Le symbole indique si l'aperçu en facette de la géométrie cible a été mis à jour.
- point d'interrogation

- Soit aucune géométrie cible n'est présélectionnée ou sélectionnée, soit la taille de l'aperçu n'est pas encore mise à jour.
- coche

- La géométrie cible est présélectionnée ou sélectionnée et le membre mis à jour y correspond.
- croix

- La géométrie cible est présélectionnée ou sélectionnée et le membre mis à jour n'y correspond pas.
L'info-bulle de la barre d'état indique la géométrie cible à sélectionner. Si vous modifiez la taille de l'aperçu, l'info-bulle affiche également les informations relatives au membre courant.
Présélectionner la géométrie cible
Lorsque le curseur est placé sur la géométrie cible, l'aperçu en facette se positionne immédiatement en fonction de celle-ci. Si vous immobilisez le curseur, l'aperçu en facette est également mis à jour afin de correspondre le mieux à la cible. Le curseur est mis à jour et indique si la taille du membre correspond ou non à la cible.
Si vous modifiez la taille de l'aperçu en fonction de la cible présélectionnée, l'info-bulle affiche les informations relatives à la taille du membre.
Si AutoDrop ne parvient pas à trouver un membre qui correspond à la cible, l'aperçu en facette et l'info-bulle sont alors mis en surbrillance rouge. Cependant, vous pouvez placer le membre dans la cible sélectionnée.
Sélectionner la géométrie cible
Si vous sélectionnez une géométrie cible qui ne coïncide pas entièrement avec la position du composant, la position de l'aperçu est alors limitée par cette sélection. Par exemple, lorsque vous déposez une vis, vous pouvez sélectionner d'un seul clic une arête circulaire qui coïncide parfaitement au diamètre et au placement de la vis. Vous pouvez également sélectionner une face cylindrique. Ensuite, le diamètre de la vis est mis à jour de sorte à correspondre au diamètre de la face. Vous pouvez faire glisser l'aperçu uniquement le long des axes de la cible. Les faces planes normales au cylindre peuvent par la suite être sélectionnées.
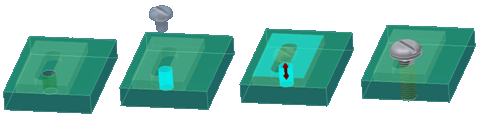
Vous pouvez annuler la sélection de la cible en cours. Par exemple, vous pouvez annuler la sélection d'une face cylindrique et sélectionner une arête circulaire. Vous pouvez également utiliser le menu contextuel pour insérer le composant avec les contraintes existantes (par exemple, insérer une vis contrainte le long de l'axe de perçage).
Barre d'outils AutoDrop
Si vous spécifiez entièrement la géométrie cible, AutoDrop met à jour la taille de l'aperçu (si celle-ci n'est pas déjà à jour) et affiche la barre d'outils AutoDrop présentant des commandes d'insertion. En fonction de la famille du Centre de contenu, l'aperçu peut afficher une poignée spécifiant, par exemple, une longueur de vis.
La barre d'outils diffère en fonction du composant inséré. Sur l'illustration suivante, notez la barre d'outils lors de l'insertion d'une vis. Pour une présentation complète des commandes de la barre d'outils, voir la rubrique d'aide AutoDrop.
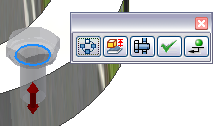
Menu contextuel AutoDrop
Insérez le membre sélectionné à partir du Centre de contenu, la géométrie cible n'étant pas finalisée, à l'aide des options du menu contextuel :
- Appliquer

- Permet d'achever l'insertion en cours. AutoDrop continue ensuite toutes les insertions dans la famille donnée. Vous pouvez insérer plusieurs tailles à l'aide d'une seule commande. Le membre par défaut est toujours le dernier à être déposé.
- Terminer

- Termine l'insertion en cours et quitte AutoDrop.
- Inverser

- Inverse le côté du composant utilisé pour l'insertion. Disponible uniquement pour certaines familles de roulements.
- Modifier la taille

- Insère et plaque le membre. Ouvre la boîte de dialogue de la famille du Centre de contenu, à partir de laquelle vous pouvez sélectionner un membre de taille souhaitée. Cette option permet de quitter AutoDrop (comme Terminer).
- Assemblage vissé

- Ouvre le Générateur d'assemblages vissés, en utilisant la vis et le placement sélectionnés (soit Par perçage, soit Concentrique, en fonction de la géométrie cible). Cette option permet de quitter AutoDrop (comme Terminer).
Disponible dans AutoDrop uniquement pour les catégories de vis prises en charges par le générateur du composant Assemblage vissé. Vous pouvez également sélectionner ou présélectionner une cible appropriée.
- Annuler [ESC|

- Annule l'opération AutoDrop.
Poignées 3D pour AutoDrop
Si plusieurs tailles sont disponibles pour la cible spécifiée, l'aperçu affiche une poignée de dimensionnement. Déplacez la poignée pour sélectionner le membre approprié. L'aperçu en facette procède à la mise à jour uniquement si les informations sont déjà stockées dans la mémoire cache. Dans le cas contraire, seules la position de la poignée et les informations de l'info-bulle sont modifiées lorsque vous déplacez la poignée. Une fois le déplacement terminé, l'aperçu est mis à jour. Consultez l'image suivante.
Etant donné que les informations ne sont pas encore mises en mémoire cache, les deux premières modifications de taille effectuées lors du déplacement des poignées entraînent uniquement la modification de la position de la poignée et des informations de l'info-bulle. Relâchez la souris pour que l'aperçu soit mis à jour.
En ce qui concerne les roulements, un des diamètres de roulement est déterminé en fonction de la cible tandis que l'autre est généré par la poignée. La poignée de diamètre fonctionne de la même manière que dans Design Accelerator.
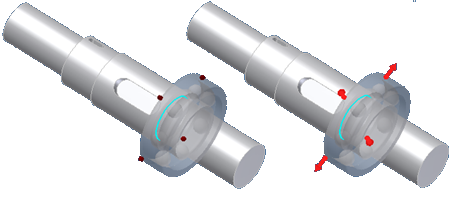
Pour sélectionner la taille rapidement, cliquez deux fois sur la poignée : un menu s'affiche, présentant toutes les tailles disponibles.
Que se passe-t-il si plusieurs membres de la famille sont disponibles dans la fonction AutoDrop ?
Si vous cliquez sur Appliquer ![]() ou Terminer
ou Terminer ![]() et que plusieurs membres de la famille correspondent aux critères, AutoDrop affiche une table permettant de spécifier le membre à insérer. Une même table peut s'afficher pour spécifier plusieurs matières disponibles, y compris les types de filetage, les épaisseurs de roulement, etc.
et que plusieurs membres de la famille correspondent aux critères, AutoDrop affiche une table permettant de spécifier le membre à insérer. Une même table peut s'afficher pour spécifier plusieurs matières disponibles, y compris les types de filetage, les épaisseurs de roulement, etc.
Les informations contenues dans cette table varient en fonction du flux de travail. Par exemple, si vous déposez une vis et cliquez sur Appliquer ou Terminer, la table qui s'affiche présente différentes longueurs de vis et ce, car vous n'avez pas pu utiliser la poignée AutoDrop pour définir la longueur de la vis. Cependant, si vous cliquez sur Appliquer ou Terminer à partir de la barre d'outils AutoDrop, la longueur de la vis sera alors correcte, car spécifiée à l'aide d'une poignée de dimensionnement. Dans ce cas, la table s'affiche uniquement si plusieurs membres présentant le même diamètre et la même longueur sont toujours disponibles.
Intégration d'AutoDrop et des commandes du Générateur du composant Design Accelerator
Ouvrez le Générateur d'assemblages vissés :
Vous pouvez accéder au générateur du composant Assemblage vissé directement depuis une vis AutoDrop. Ceci facilite le placement de composants supplémentaires qui requièrent des opérations de navigation, de glissement, de sélection et de redimensionnement pour créer la connexion appropriée.
Une fois la géométrie cible sélectionnée pour la vis, le Générateur d'assemblages vissés devient disponible à partir de la boîte de dialogue AutoDrop.
Pendant que vous faites glisser la vis, mettez la géométrie cible en surbrillance, cliquez avec le bouton droit et choisissez Générateur d'assemblages vissés![]() dans le menu contextuel.
dans le menu contextuel.
Le générateur d'assemblages vissés est uniquement disponible pour les vis compatibles.
La famille sélectionnée dans le Centre de contenu ne comprend pas des pièces dont les dimensions conviennent à la géométrie sélectionnée
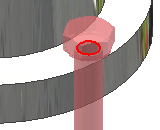
Lorsque vous utilisez l'outil AutoDrop sur une famille qui n'inclut pas la cote appropriée pour la géométrie cible sélectionnée, l'aperçu de la pièce et l'info-bulle s'affichent en rouge. Par exemple, vous essayez d'insérer une vis dans un perçage doté d'un diamètre de 0.25 pouces et le plus petit composant de la famille sélectionnée mesure 1 pouce de diamètre. Vous pouvez néanmoins insérer ce composant.
Pour modifier la taille du composant, cliquez avec le bouton droit de la souris et sélectionnez Modifier la taille dans le menu contextuel.