Utilisez les représentations de niveau de détail pour spécifier.les composants chargés dans la mémoire ou créer une seule représentation de pièces. Vous pouvez créer plusieurs représentations pour charger différents aspects de l'ensemble et gérer l'utilisation de la mémoire.
A tout moment, vous pouvez opter pour une autre représentation de niveau de détail. Il vous suffit de cliquer deux fois sur son nom dans le navigateur pour l'activer ou de cliquer avec le bouton droit de la souris sur son nom, puis de choisir Activer.
Examiner les représentations de niveau de détail définies par le système
Tous les ensembles contiennent cinq niveaux de détail définis par le système :
- Principal (niveau par défaut)
- Tous les composants masqués
- Toutes les pièces masquées
- Tout le centre de contenu masqué
- Tous composants activés
Pour ouvrir un fichier avec un niveau de détail actif défini par l'utilisateur ou par le système, cliquez sur Options dans la boîte de dialogue d'ouverture de fichier, puis sélectionnez le niveau de détail souhaité avant de cliquer sur Ouvrir. Examinez les effets de l'une des représentations de niveau de détail définies par le système à l'aide de l'un de vos propres fichiers ensemble ou de l'un des exemples de fichier modèle.
- Ouvrez un fichier ensemble comme le fichier exemple Engine.iam, par exemple.
- Dans le navigateur, cliquez une première fois pour développer le dossier Représentations, puis une seconde fois pour développer le dossier Niveau de détail.
Par défaut, la représentation principale est sélectionnée et tous les composants de l'ensemble sont chargés en mémoire. Parcourez l'arborescence du navigateur pour vérifier que tous les fichiers sont répertoriés.
- Dans le navigateur, cliquez deux fois sur la représentation Tout le centre de contenu masqué. Dans l'exemple Engine.iam, certaines rondelles et certains boulons sont supprimés de la mémoire et de la fenêtre graphique. Parcourez l'arborescence du navigateur pour vérifier que les composants du centre de contenu ont été masqués (le masquage est matérialisé par du texte barré).Remarque : La représentation Tout le centre de contenu est masqué masque tous les composants enregistrés dans les deux emplacements suivants : le dossier Fichiers du Centre de contenu par défaut spécifié sur l'onglet Fichier de la boîte de dialogue Options d'application et le dossier Fichiers du centre de contenu spécifié dans les options de dossier du projet en cours. Si un composant du Centre de contenu n'est enregistré dans aucun de ces deux emplacements, il n'est pas masqué.
- Cliquez deux fois sur Tous les composants masqués ou sur Toutes les pièces masquées, puis parcourez le navigateur pour contrôler les résultats. Toutes les pièces ou tous les composants sont supprimés de la mémoire et de la fenêtre graphique.
Créer une représentation de niveau de détail avec un nombre réduit de composants
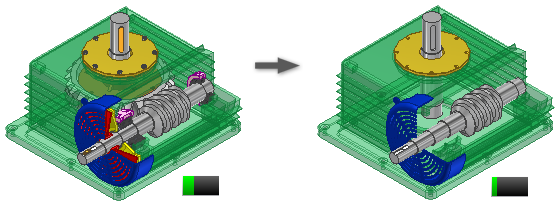
- Cliquez sur Ouvrir, puis accédez à l'ensemble que vous voulez ouvrir.
- Dans le navigateur (ou la fenêtre graphique, si les composants sont visibles), déterminez les composants à masquer et à afficher.
- Cliquez avec le bouton droit de la souris sur un composant dans le navigateur ou la fenêtre graphique, s'il est visible, puis choisissez Masquer. Le cas échéant, désélectionnez l'option Masquer pour charger le composant.
- Continuez de masquer ou de rendre visibles les composants en fonction de vos besoins.
- Cliquez avec le bouton droit de la souris sur le noeud Niveau de détail dans le navigateur, puis choisissez Nouveau pour créer une représentation de niveau de détail enregistrant l'état de masquage actuel des composants.
- Lorsque vous avez terminé, cliquez sur Enregistrer pour sauvegarder le fichier. Vous êtes alors invité à entrer un nom descriptif pour la nouvelle représentation de niveau de détail.
- servez-vous du menu contextuel pour créer des représentations de niveau de détail et des copies de représentations existantes.
- vous pouvez copier des représentations de vue de conception dans des représentations de niveau de détail. Cliquez sur la représentation de vue de conception voulue avec le bouton droit de la souris et choisissez Copier vers le niveau de détail.
- Les représentations de niveau de détail définies par l'utilisateur peuvent être supprimées. En revanche, les représentations définies par le système ne peuvent pas être supprimées. Cliquez avec le bouton droit de la souris sur la représentation à supprimer, puis choisissez Supprimer.
- Pour ouvrir un fichier avec un niveau de détail défini par l'utilisateur ou par le système actif, choisissez Options dans la boîte de dialogue d'ouverture de fichier, puis sélectionnez le niveau de détail approprié avant de cliquer sur Ouvrir.
Créer un niveau de détail du substitut à l'aide de la commande Enveloppe
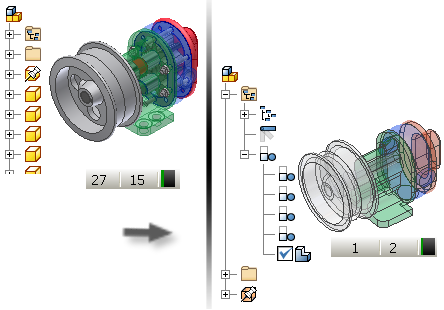
- Cliquez sur Ouvrir, puis accédez à l'ensemble que vous voulez ouvrir.
- Dans le navigateur, cliquez sur le noeud Niveau de détail avec le bouton droit de la souris, puis choisissez Nouveau substitut > Enveloppe pour créer une pièce d'emballage à partir de l'ensemble.
- Dans la boîte de dialogue Nouvelle pièce de substitution dérivée, attribuez un nom au composant, sélectionnez un modèle à utiliser si besoin est, puis indiquez le nouvel emplacement du fichier. Cliquez sur OK pour continuer.
- Une fenêtre temporaire exécutant la commande Emballage des ensembles s'ouvre. Les options par défaut créent une pièce de surface composite avec tous les composants non visibles et les perçages supprimés.Remarque : Un perçage ne doit pas nécessairement être circulaire pour être supprimé. Une ouverture rectangulaire est considérée comme un perçage.
- Le mode de mémoire réduite est activé par défaut. Une pièce d'emballage créée avec ce mode occupe un espace mémoire réduit, car aucun corps source n'est mis en cache. Il est recommandé de laisser cette option activée.
- Cliquez sur OK pour créer la pièce d'emballage, fermer la fenêtre d'emballage des ensembles et revenir à l'ensemble propriétaire (source).
- L'indicateur de capacité de l'ensemble source reflète une seule pièce. Le navigateur de niveau de détail contient un nouveau noeud actif représenté par l'icône de niveau de détail du substitut.
Créer une représentation de niveau de détail du substitut à l'aide d'un ensemble dérivé

- Cliquez sur Ouvrir, puis accédez à l'ensemble que vous voulez ouvrir.
- Pour utiliser un niveau de détail avec un nombre de pièce réduit dans le cadre de l'ensemble dérivé, il vous faut d'abord créer ce niveau. Cette opération permet d'économiser au maximum la mémoire. Vous pouvez également passer à l'étape suivante sans créer de niveau de détail.
- Dans le navigateur, cliquez sur le noeud Niveau de détail avec le bouton droit de la souris, puis choisissez Nouveau substitut > Dériver l'ensemble pour créer une pièce dérivée de l'ensemble. Le niveau de détail actif au moment de la création contient la représentation du corps par défaut de l'opération de dérivation.
- Dans la boîte de dialogue Nouvelle pièce de substitution dérivée, attribuez un nom au composant, sélectionnez un modèle à utiliser si besoin est, puis indiquez le nouvel emplacement du fichier. Cliquez sur OK pour continuer.
- Une fenêtre temporaire exécutant la commande Ensemble dérivé s'ouvre. Les corps de l'ensemble dérivé figurant dans la liste représentent le niveau de détail actif lors de la création.
- Sélectionnez l'onglet Corps, Autres ou Représentations dans la boîte de dialogue Ensemble dérivé afin d'effectuer des modifications avant de poursuivre.
- Le mode de mémoire réduite est activé par défaut. Une pièce dérivée créée à l'aide de ce mode utilise moins de mémoire car aucun corps source n'est mis en mémoire tampon. Il est recommandé de laisser cette option activée.
- Cliquez sur OK pour créer la pièce dérivée, marquer la nouvelle pièce comme un substitut, fermer la fenêtre de l'ensemble dérivé et revenir à l'ensemble source.
- L'indicateur de capacité de l'ensemble source reflète une seule pièce. Le navigateur de niveau de détail contient un nouveau noeud actif représenté par l'icône de niveau de détail du substitut.

Créer une représentation de niveau de détail du substitut à l'aide d'un fichier pièce sur disque

- Créez une représentation simplifiée de l'ensemble en modélisant une pièce ou en créant une pièce dérivée à partir d'un ensemble. Enregistrez le fichier sur le disque.
- Si nécessaire, ouvrez le fichier pièce sur le disque.
- Cliquez sur le noeud pièce avec le bouton droit de la souris et sélectionnez Substitut dans le menu contextuel. Une boîte de dialogue s'affiche. Si vous désignez la pièce comme étant un substitut, tous les liens vers des références externes sont désactivés et vous devez les mettre à jour manuellement.
- Cliquez sur Oui pour continuer. La pièce est désignée comme étant un substitut et l'icône de pièce de substitution est attachée à l'icône de pièce dans le navigateur
 . Enregistrez le fichier.
. Enregistrez le fichier. - Ouvrez l'ensemble à simplifier (ensemble source).
- Cliquez sur le noeud Niveau de détail avec le bouton droit de la souris et choisissez Nouveau substitut > Sélectionner le fichier pièce.
- Dans la boîte de dialogue Placer un composant, sélectionnez le fichier pièce simplifié à utiliser comme substitut, puis cliquez sur Ouvrir.
- Le noeud du navigateur Niveau de détail affiche l'icône Substitut
 ainsi que le nom SubstituteLevelofDetail1. Comme pour les autres entrées du navigateur, vous pouvez renommer le niveau de détail du substitut.
ainsi que le nom SubstituteLevelofDetail1. Comme pour les autres entrées du navigateur, vous pouvez renommer le niveau de détail du substitut.
Utiliser l'indicateur de capacité pour gérer l'utilisation de la mémoire
Pour améliorer les performances lors de l'utilisation d'un ensemble de grande taille, servez-vous de l'indicateur de capacité pour déterminer l'état actuel de l'utilisation de la mémoire. Lorsque vous souhaitez réduire l'utilisation de la mémoire, déterminez si certains composants peuvent être masqués et si vous pouvez créer une nouvelle représentation de niveau de détail ou encore, utilisez un niveau de détail du substitut pour réduire encore davantage l'utilisation de la mémoire.