Lors de la création et de la modification d'un routage esquissé, diverses commandes sont à votre disposition pour définir des points de routage, en fonction de l'outil de routage orthogonal 3D. Les commandes suivantes sont disponibles : Pliage personnalisé, Cotation, Contraintes, Parallèle à l'arête et Perpendiculaire à la face.
Certaines commandes dépendent de l'environnement de modification du routage et de l'intention de conception. De même, lorsque la géométrie peut s'accrocher, vous pouvez appliquer les commandes Accrochage à un point et Accrochage rotatif aux routages de tuyau rigide et de tube coudé.
- Utilisez la commande Accrochage à un point pour créer plus facilement des points de routage par accrochage à des faces, arêtes, points de construction ou sommets.
- Utilisez la commande Accrochage rotatif pour mieux gérer la direction du routage par accrochage de l'axe de direction de l'outil de routage orthogonal 3D aux arêtes et faces disponibles.
Utiliser l'accrochage à un point
- Définissez comme projet actif AirSystemAssy.ipj dans l'emplacement d'installation d'Autodesk Inventor. L'emplacement par défaut pour XP est : C:\Program Files\Autodesk\Inventor<version>\Tutorial Files\Tube & Pipe.
- Ouvrez AirSystemAssy.iam et créez un ensemble de conduites principal en même temps que la première conduite active. Pour de plus amples informations, voir Créer des conduites de tubes et de tuyaux.
- Utilisez le style ASTM A53/A53M-ASME B16. 11 - Tuyau en acier soudé pour créer deux routages à l'aide de la solution de routage automatique, comme indiqué dans l'image suivante.

1 : Routage1 2 : Routage2 3 : Point de routage 4 en Routage2 4 : Point de routage 5 en Routage2
-
 Si l'outil de routage orthogonal 3D n'est pas actif, cliquez avec le bouton droit de la souris sur le Point de routage 5 dans la fenêtre graphique et choisissez Modifier la position.
Si l'outil de routage orthogonal 3D n'est pas actif, cliquez avec le bouton droit de la souris sur le Point de routage 5 dans la fenêtre graphique et choisissez Modifier la position. - Routage2 étant actif, cliquez avec le bouton droit de la souris dans la fenêtre graphique et choisissez Accrochage à un point dans le menu contextuel.
- Dans cet exercice, n'ajoutez pas de cotes au segment de routage suivant. Cliquez à nouveau avec le bouton droit et désactivez la case Cotation automatique.
- Immobilisez le curseur sur le point de routage de Routage1, comme indiqué dans l'image suivante. Lorsque la ligne en pointillé indique le point d'accrochage, cliquez pour créer le point de routage au point d'intersection avec la commande.
- Cliquez avec le bouton droit de la souris sur le point que vous venez de créer, puis choisissez Routage pour continuer le routage.
- Cliquez sur le point d'accrochage, puis activez la commande Routage pour continuer le routage.
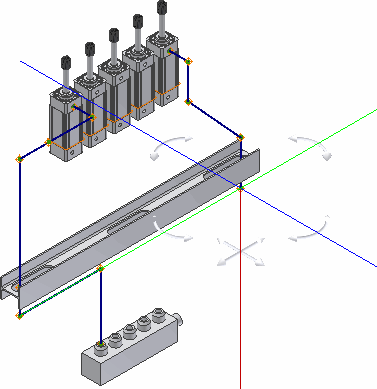
- Procédez comme suit pour ajouter deux autres segments de routage à l'aide de la commande d'angle à 45 degrés.
- Immobilisez le curseur sur l'axe de direction et entrez une distance de 2. 25 po pour le point suivant.
- Cliquez sur la commande d'angle à 45 degrés pour modifier la position angulaire vers la gauche, puis ajoutez une distance de segment de routage de 3.5 po sur le prolongateur de ligne.
- Cliquez sur la commande d'angle à 45 degrés, de sorte que l'axe de direction soit parallèle à la valve.
Vous devez obtenir le résultat indiqué dans l'image suivante :
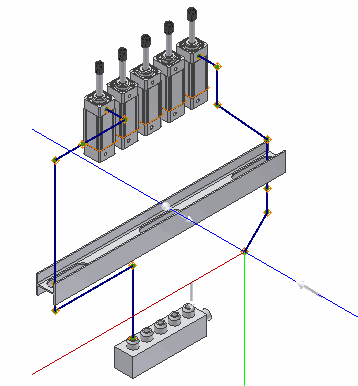
- Vérifiez que la marque Accrochage à un point est activée dans le menu contextuel.
- Cliquez avec le bouton droit de la souris sur l'arête circulaire de la valve, comme indiqué dans l'image suivante, puis cliquez sur Sélectionner un accrochage différent.
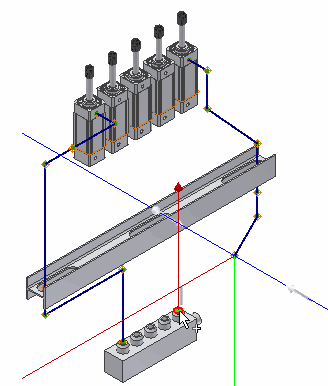
- Lorsque le point d'aperçu est affiché à l'intersection de la ligne et de l'axe, appuyez sur Entrée pour définir le point d'accrochage.
- Pour le dernier point, cliquez sur la géométrie circulaire, comme dans l'étape 12.
- Cliquez avec le bouton droit de la souris et choisissez Terminer.
- Cliquez avec le bouton droit de la souris et choisissez Achever les modifications dans le menu contextuel.
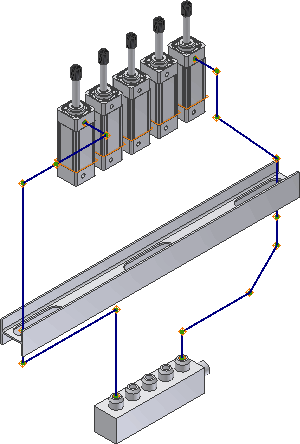
Utiliser l'accrochage rotatif
En cours de création, utilisez la commande Accrochage rotatif pour pointer vers un axe de direction particulier accroché aux arêtes planes et à la géométrie de face disponibles. Il est disponible lorsque l'outil Routage orthogonal 3D est affiché afin de créer un routage suivant et s'utilise avec les poignées de rotation de cet outil.
|
Outil Routage orthogonal 3D pour les routages de tuyaux rigides, hormis les outils affichés pour définir un pliage personnalisé : 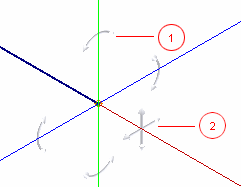 |
Outil Routage orthogonal 3D pour les routages de tuyaux rigides, y compris les outils affichés pour définir un pliage personnalisé : 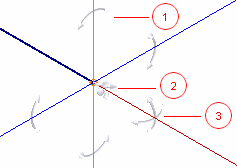 |
1 : Poignées de rotation 2 : Contrôleur d'angle à 45 degrés 3 : Poignées de rayon (uniquement pour les routages de tube coudé)
-
 Dans un environnement de création de routage, assurez-vous de travailler sur un point de routage terminal sans contrainte, puis cliquez sur l'onglet Routage
Dans un environnement de création de routage, assurez-vous de travailler sur un point de routage terminal sans contrainte, puis cliquez sur l'onglet Routage  le groupe de fonctions Créer
le groupe de fonctions Créer  Routage de manière à afficher l'outil de routage orthogonal 3D. Vous pouvez utiliser une des approches suivantes pour afficher l'outil Routage orthogonal 3D si ce n'est pas déjà le cas :
Routage de manière à afficher l'outil de routage orthogonal 3D. Vous pouvez utiliser une des approches suivantes pour afficher l'outil Routage orthogonal 3D si ce n'est pas déjà le cas : - Sur le ruban, cliquez sur l'onglet Routage
 le groupe de fonctions Créer
le groupe de fonctions Créer  Routage, puis sélectionnez le point de routage dans le navigateur du modèle ou la fenêtre graphique.
Routage, puis sélectionnez le point de routage dans le navigateur du modèle ou la fenêtre graphique. - Sélectionnez le point de routage, puis cliquez sur l'onglet Routage
 le groupe de fonctions Créer
le groupe de fonctions Créer  Routage.
Routage. - Cliquez avec le bouton droit de la souris sur le point de routage, puis choisissez Routage.
- Sur le ruban, cliquez sur l'onglet Routage
- Cliquez avec le bouton droit de la souris dans la fenêtre graphique, puis choisissez Accrochage rotatif.
- Dans l'outil Routage orthogonal 3D, cliquez sur une poignée de rotation et faites glisser le curseur sur l'arête plane ou la géométrie de face à laquelle s'accrocher.
La géométrie est mise en surbrillance et une ligne pointillée coupe l'axe de direction à l'endroit de la nouvelle orientation.
- Relâchez le curseur pour définir la nouvelle orientation de l'axe de direction.
- Si la commande Accrochage à un point est déjà activée, continuez à créer d'autres points d'accrochage en fonction de la géométrie concernée.
- Poursuivez la création du routage.
 Démonstration de l'utilisation d'Accrochage rotatif et d'Accrochage à un point
Démonstration de l'utilisation d'Accrochage rotatif et d'Accrochage à un point