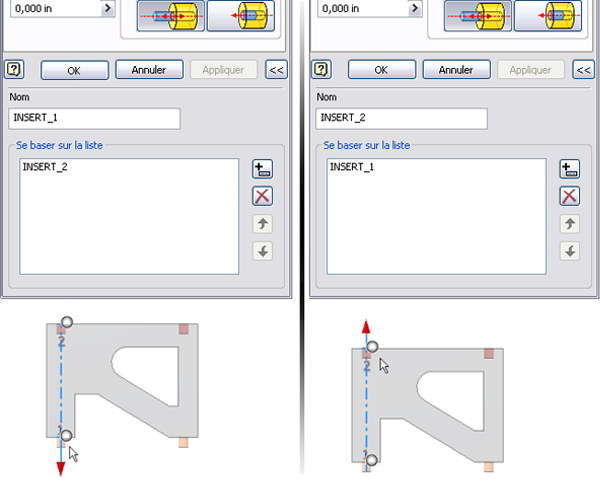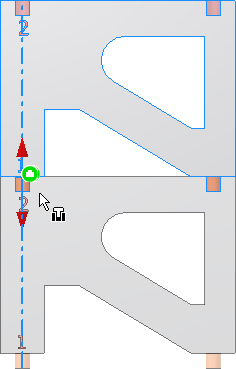Définit des paires de contraintes, dites iContraintes, permettant de spécifier la technique d'assemblage des pièces lorsque celles-ci sont insérées dans un ensemble.
Les symboles permettent d'identifier les iContraintes. Les symboles indiquent le type et l'état de l'iContrainte. Vous pouvez renommer un symbole afin de le faire correspondre à des contraintes placées sur d'autres pièces.
Vous avez la possibilité de définir plusieurs iContraintes sur une seule pièce.
- Mode d'accès
-
Sur le ruban, cliquez sur l'
onglet Gérer
 le groupe de fonctions Auteur
le groupe de fonctions Auteur
 iContrainte
iContrainte

- Onglet Assemblage
- Indique un ou plusieurs types de contraintes, de géométries et de noms de contraintes en vue de définir des iContraintes. La première contrainte spécifiée constitue l'iContrainte principale.
- Type
- Indique le type de contrainte à obtenir lorsque la pièce est insérée et contrainte au sein d'un ensemble.
- Contrainte de placage

- Indique que la face sélectionnée est positionnée face à face ou adjacente avec affleurement par rapport à une face d'un autre composant doté d'une iContrainte correspondante.
- Contrainte d'angle

- Indique l'angle autorisé de l'arête ou de la face plane sélectionnée lors de son positionnement par rapport à un autre composant doté d'une iContrainte correspondante.
- Contrainte de tangence

- Nécessite un contact au niveau d'un point de tangence entre la face, le plan, le cylindre, la sphère ou le cône sélectionné et un composant doté d'une iContrainte correspondante.
- Contrainte de logement

- Nécessite une contrainte de placage face à face entre des faces planes et une contrainte de placage entre les axes d'un composant doté d'une iContrainte correspondante.
- Contrainte de placage
- Sélection
- Permet de sélectionner la géométrie de la pièce à contraindre à une iContrainte d'une autre pièce.
- Décalage ou Angle
- Indique la distance ou l'angle de décalage des moitiés d'iContraintes.
- Solution
- Illustre le rapport défini lorsque la pièce est contrainte à une iContrainte appropriée dans un ensemble.
- Onglet Mouvement
-
- Type
-
- Contrainte de rotation

- Spécifie la rotation d'un composant par rapport à un autre en fonction d'un rapport donné. Les faces cylindriques définissent par défaut le rapport géométrique entre les cylindres sélectionnés.
- Contrainte de rotation-translation

- Spécifie la translation d'un composant par rapport à un autre en fonction d'un rapport donné.
- Contrainte de rotation
- Sélections
- Sélectionne un élément géométrique sur deux composants à contraindre l'un à l'autre. Vous pouvez spécifier un(e) ou plusieurs plans, points ou courbes pour définir l'agencement des pièces.
- Rapport ou Distance
-
- Rapport
- Pour les contraintes de rotation, le rapport indique le degré de rotation de la seconde sélection lors de la rotation de la première sélection. Par exemple, une valeur de 4.0 (4:1) entraîne la rotation de la seconde sélection sur quatre unités pour chaque unité de rotation de la première sélection. Une valeur de 0.25 (1:4) entraîne la rotation de la seconde sélection sur une unité lorsque la première sélection effectue une rotation de quatre unités. La valeur par défaut est 1.0 (1:1). En cas de sélection de deux surfaces cylindriques, un rapport par défaut relatif aux rayons des deux sélections est calculé et affiché.
- Distance
- Pour les contraintes de rotation/translation, la distance indique la valeur du déplacement de la seconde sélection pour une rotation de la première sélection. Par exemple, une valeur de 4.0 mm entraîne le déplacement de la seconde sélection sur 4.0 mm pour chaque rotation complète de la première sélection. Si la première sélection est une surface cylindrique, une distance par défaut correspondant à la circonférence de la première sélection est calculée et affichée.
- Solution
- Spécifie si le mouvement va vers l'avant ou l'arrière. Cliquez sur le bouton approprié.
Nom et Se baser sur la liste
Vous pouvez sélectionner un composant à l'aide de la boîte de dialogue Placer un composant, puis sélectionnez soit Placer de façon interactive avec des iContraintes soit Générer automatiquement des iContraintes lors du placement. Si au moins un composant est déjà placé dans l'ensemble, les iContraintes sont associées. Vous pouvez augmenter le degré de précision des résultats en créant une liste de correspondance.
Vous pouvez sélectionner un composant à l'aide de la boîte de dialogue Placer un composant, puis sélectionnez soit Placer de façon interactive avec des iContraintes soit Générer automatiquement des iContraintes lors du placement. Si au moins un composant est déjà placé dans l'ensemble, les iContraintes sont associées. Vous pouvez augmenter le degré de précision des résultats en créant une liste de correspondance.
- Nom
- Crée le nom d'une iContrainte. Vous pouvez entrer un nom ou laisser le champ vide pour qu'un nom par défaut soit automatiquement créé.
- Se baser sur la liste
- Crée une liste de noms d'iContraintes. Lorsqu'un composant est placé, la correspondance tente tout d'abord de trouver un nom dans la liste, puis d'associer les propriétés des iContraintes.
- Ajouter un nom à la liste

- Permet d'ajouter un nom. Cliquez dessus, puis entrez un nom.
Dans cet exemple, plusieurs occurrences d'un même composant sont assemblées sous la forme d'un diagramme Ladder. Pour cela, une liste de correspondance d'iContraintes est créée, de telle sorte que le Poteau 1 est toujours placé dans le Perçage 2.
- Créez une iContrainte de logement appelée Logement_1 sur le Poteau 1. Développez la boîte de dialogue et créez la correspondance préconisée (Logement_2) comme première entrée de la liste de correspondance.
- Créez une iContrainte de logement appelée Logement_2 sur le Poteau 2. Développez la boîte de dialogue et créez la correspondance préconisée (Logement_1) comme première entrée de la liste de correspondance.
- Placez la première occurrence du composant dans un ensemble.
- Placez la seconde occurrence à l'aide de la boîte de dialogue Placer un composant. Activez l'une des options d'iContrainte (Placer de façon interactive avec des iContraintes ou Générer automatiquement des iContraintes lors du placement).