Recommandations relatives au matériel et au système
Général
- Windows 7 x64 (Ultimate, Enterprise ou Professional).
- Processeur double six coeurs (12 coeurs au total. La fonction Hyperthread est déconseillée, car, à part pour le rendu Studio, Inventor n'en bénéficie pas).
- 24 Go ou plus de mémoire vive
- Carte graphique DirectX 11 avec 2 Go ou plus de mémoire vive vidéo (carte graphique de classe poste de travail CAO).
- Deux (ou plus) disques durs 1-To, SATA, SAS, Ultra 160 et Ultra 320 SCSI, SSD, RAID 0 ou 1, 7200 tpm ou plus.
- Windows 7 x64 (Ultimate, Enterprise ou Professional).
- Processeur quadruple ou six coeurs Intel Xeon
- 12 Go ou plus de mémoire vive
- Carte graphique DX 11 avec 2 Go ou plus de mémoire vive vidéo
- Au moins 1 To d'espace sur le disque dur
- Matériel graphique certifié par Autodesk : http://usa.autodesk.com/adsk/servlet/cert?siteID=123112&id=16391880
L'ajout de mémoire vive à votre système permet d'améliorer les performances et la capacité. Le tableau ci-dessous indique la quantité de mémoire vive généralement recommandée. La configuration requise varie en fonction de la complexité de la géométrie de la pièce et du nombre d'occurrences.
Cartes mères
Pour faciliter la recherche d'utilitaires de mise à jour des pilotes/BIOS/chipsets, choisissez une carte mère qui utilise des chipsets du même fabricant. Lorsque vous sélectionnez une unité centrale, prenez en compte la mémoire cache intégrée. Le volume et le type de mémoire cache intégrée peut considérablement ralentir les performances.
Choisissez une carte mère qui utilise un chipset Intel ou AMD. Les utilitaires de chipset de certains fabricants peuvent poser des problèmes de stabilité en raison de leur implémentation de l'interface AGP. Dans ce cas, vous pouvez les désinstaller et utiliser les pilotes génériques de Windows, ce qui peut avoir un impact négatif sur les performances. Contactez le fabricant pour résoudre ce problème.
Mêmes les nouveaux ordinateurs ont rarement la dernière version du BIOS disponible sur le site Web du fabricant. Téléchargez-le et effectuez la mise à jour.
Cartes graphiques
Vérifiez que vous disposez de la version la plus récente du pilote et du BIOS.
Si possible, libérez la fente PCI à côté de la fente AGP (carte graphique) de la carte mère. Actuellement, de nombreuses cartes graphiques sont montées avec un ventilateur qui empêche l'utilisation de la première fente PCI. La chaleur excessive qu'elles produisent risque de poser des problèmes pour la carte PCI logée directement à côté. Elles utilisent aussi la même infrastructure de carte mère et entraînent ainsi des conflits d'IRQ.
Matériel graphique certifié par Autodesk : http://usa.autodesk.com/adsk/servlet/cert?siteID=123112&id=16391880
RAM
Plus la mémoire vive de votre ordinateur est importante, meilleures sont les performances. Vérifiez les caractéristiques de la carte mère pour connaître la quantité maximale de mémoire vive pouvant être installée. Utilisez la mémoire vive la plus rapide possible.
- > 5 000 pièces, 6 Go de mémoire RAM
- > 10 000 pièces, 12 Go de mémoire RAM
- > 15 000 pièces, 18 Go de mémoire RAM
- > 20 000 pièces, 24 Go de mémoire RAM
Pour les systèmes Intel, choisissez de préférence des modules RD-Ram ou DDR RAM (RAMBUS). Pour les systèmes AMD, choisissez des modules DDR RAM. Choisissez des modules de mémoire vive qui permettent de transférer des données à la même fréquence que le processeur. Par exemple, les modules de mémoire vive PC1066 transfèrent les données à 2 132 Mo/sec, soit à la même fréquence que Intel 850E. Les doubles barrettes fournissent 4,2 Go/sec. Une unité centrale P4 à 533 MHz fonctionne également à 4,2 Go/sec.
Utilisez Memprobe.exe pour obtenir de plus amples informations sur l'utilisation de votre mémoire vive. Cet utilitaire est situé à l'emplacement C:\Program Files\Autodesk\Inventor<version>\Bin\. Lors de l'utilisation de Memprobe.exe, ajoutez le jeu de construction Inventor et le jeu de construction système, puis comparez avec la valeur du matériel.
Configuration du disque dur
Organisation des disques durs :
Dans le cadre de cette section, nous pouvons affirmer que les informations stockées sur le disque dur d'un ordinateur se divisent en quatre catégories : Pour chaque catégorie, la configuration requise est différente.
- OS = Système d'exploitation (Operating system)
- Application = application Inventor
- Données = fichiers de donnée Inventor (fichiers ipt, iam, idw et espace de travail)
- Temp = fichiers pagefile, undo et temporaires
Dans la plupart des cas, ces éléments sont situés sur une ou deux partitions du disque dur physique du système. Dans l'idéal, ils sont séparés sur plusieurs disques, où le dossier temporaire est agrégé par bandes et le dossier de données est agrégé par bandes avec une tolérance de panne.
- Accès aux données
L'accès aux fichiers qui se trouvent dans le système d'exploitation et aux applications est fréquent (lorsqu'un programme démarre, les fichiers sont chargés une fois en mémoire). Les fichiers qui se trouvent dans les données et le dossier temporaire sont souvent en lecture et en écriture lorsque vous utilisez Inventor. Ainsi, le principal intérêt est d'augmenter la vitesse d'accès aux données et au dossier temporaire pour la lecture et l'écriture à l'aide de disques durs plus rapides.
- Fragmentation
Elle est étroitement liée à l'accès aux données. En raison de leur utilisation massive, les fichiers se fragmentent plus rapidement.
Séparer le système d'exploitation et les applications est superficiel et modifie peu les performances.
Placer les fichiers temporaires sur une partition permet de s'assurer qu'ils ne causent pas la fragmentation d'autres fichiers. Pour éliminer facilement la fragmentation, supprimez tous les fichiers du dossier temporaire du système, après avoir fermé toutes les applications. Définissez la taille minimale du fichier pagefile sur la même valeur que sa taille maximale pour augmenter les performances lors de la pagination sur le disque. Le fichier pagefile ne se fragmente pas et n'entraîne pas la fragmentation d'autres fichiers. En outre, comme le fichier pagefile est déjà défini sur la taille maximale, il n'y a pas de perte de temps due à l'expansion du fichier. Créez d'abord le fichier pagefile sur la partition vide. Ainsi, il ne se fragmente pas et il n'est pas nécessaire de le supprimer ou de le recréer.
Les disques durs électroniques peuvent améliorer les performances des ensembles de grande taille. La durée de lecture/d'écriture des disques durs peut allonger la durée nécessaire pour ouvrir ou enregistrer un ensemble. Les disques durs électroniques peuvent améliorer cette performance.
Inventor utilise le chargement de segment lors de l'accès aux fichiers, ce qui signifie que seules les pièces requises du fichier sont chargées en mémoire. Les autres restent sur le disque dur. Par conséquent, lorsque des segments supplémentaires du fichier sont nécessaires, il est intéressant qu'ils puissent être lus le plus vite possible.
Voici des suggestions pour améliorer les performances :
- Vérifiez que les dossiers relatifs au système d'exploitation, aux applications et données et aux fichiers temporaires se trouvent sur différents disques ou au moins sur différentes partitions.
- Rappelez-vous que la meilleure méthode pour augmenter les performances consiste à augmenter la vitesse d'accès aux données et au dossier temporaire. Si vous avez plusieurs disques disponibles, vous pouvez utiliser le logiciel RAID (Redundant Array of Inexpensive Disks), des volumes agrégés par bandes, pour optimiser les performances. (Combinez deux disques en un volume agrégé par bandes et ajoutez-y vos fichiers de données.) Faites-en de même pour le dossier temporaire. Pour améliorer davantage les performances et la tolérance de panne, envisagez l'utilisation d'une solution RAID matérielle.
- Pour le dossier temporaire, une tolérance de panne n'est pas nécessaire. L'entrelacement matériel permet d'optimiser les vitesses d'E\S.
- Outre la mise en oeuvre d'une solution de sauvegarde efficace, une tolérance de panne est recommandée pour les données.
- Vérifiez que les fichiers Application, Données ou Temporaire ne sont pas encodés ou compressés, car cela nécessite un temps de processeur supplémentaire.
- Assurez-vous que ce n'est pas le contrôleur de disque dur qui cause le goulot d’étranglement. Par exemple, avec l'environnement IDE, il est plus rapide de mettre un lecteur de disque sur un canal maître. Par conséquent, ne mettez pas les deux disques sur le même canal en tant que maître et esclave, en particulier lorsque vous utilisez l'entrelacement logiciel.
- Si plusieurs disques durs sont disponibles, vérifiez que les données sont sur une partition d'un disque et que le dossier temporaire est sur une partition d'un autre disque.
- En général, l'environnement SCSI est plus rapide que l'environnement IDE, car il n'est pas soumis à l'unité centrale comme pour l'IDE.
- Vérifiez que l'espace disponible sur les partitions est suffisant. N'oubliez pas de tenir compte du fichier Undo d'Inventor.
- N'insérez pas plusieurs fichiers pagefile sur différentes divisions du même disque, car cela ne présente aucun intérêt.
Double processeur
Il peut être avantageux d'utiliser plusieurs processeurs dans Inventor. Toutefois, un seul processeur plus rapide peut être plus intéressant. Inventor n'a pas été conçu en tant qu'application multifile. La charge de traitement ne peut généralement pas s'équilibrer sur plusieurs processeurs. Toutefois, certaines fonctionnalités d'Inventor prennent en charge la technologie multicoeur.
La solution la plus sûre est de vous procurer le processeur le plus rapide possible dans votre budget. Si votre budget le permet, achetez un double processeur le plus rapide possible.
Conflits de matériel
Utilisez la boîte de dialogue Informations système pour détecter les éventuels conflits de matériel. Utilisez winmsd pour Windows XP. À partir de la boîte de dialogue Informations système, allez dans Ressources matérielles > Conflits/Partage.
Notez tous les appareils en conflit et mettez à jour les pilotes. (notamment tout ce qui est en conflit avec la carte graphique ou la carte réseau.) Windows attribue des IRQ de manière dynamique. La mise à jour des pilotes ne permet donc pas de résoudre ces conflits. Toutefois, il peut être utile de mieux gérer ces conflits.
Mettez à jour les pilotes des autres périphériques.
- Lecteur de disque dur
- Contrôleurs de disque dur
- Lecteur CD-ROM | DVD\lecteurs cdr\rw
- Moniteurs
- Carte réseau
- Carte son
- Clavier
- Souris
- Souris 3D (souris spatiale, navigateur spatial, pilote spatial, etc.)
- Tout autre périphérique relié à l'ordinateur (imprimante, caméra, scanneur, etc.)
Fragmentation de la mémoire physique
Lorsque l'on travaille sur une application qui utilise beaucoup de mémoire, la mémoire de votre ordinateur se fragmente de la même façon qu'un disque dur. En raison de la fragmentation de la mémoire vive, le système d'exploitation est de plus en plus lent à répondre aux sollicitations des e\s, ce qui peut réduire tout le système. La solution la plus courante à ce problème est de redémarrer l'ordinateur lorsque les performances commencent à être réduites. Une autre possibilité consiste à employer l'utilitaire de défragmentation de la mémoire vive qui fonctionne sous Windows et libère automatiquement de la mémoire vive lorsque la fragmentation atteint un niveau critique.
Fichier pagefile
Créez toujours le fichier pagefile sur une partition vide qui vient d'être formatée pour assurer une fragmentation minimale.
Définissez la taille de fichier minimale et maximale sur la même valeur pour le fichier pagefile. Définir la même valeur permet d'affecter la quantité d'espace disponible sur le disque en une seule étape, minimisant ainsi la fragmentation du disque. De cette façon, l'allocation de la mémoire n'est pas ralentie par le redimensionnement de la mémoire virtuelle.
Définissez la taille du fichier pagefile sur une valeur équivalente à 1 à 1,5X la mémoire vive.
Si la quantité de mémoire virtuelle devient disproportionnée (5:1) par rapport à la quantité de mémoire physique, les performances s'en trouvent altérées. L'ordinateur est continuellement en train de lire ou d'écrire sur le disque.
N'installez pas plusieurs fichiers pagefile sur différentes partitions d'un même disque. De préférence, placez-les sur une autre partition ou un autre disque physique que les fichiers système (OS). Par exemple, un fichier pagefile sur d:\ ).
Evitez qu'un fichier pagefile soit sur le même disque que les fichiers système, comme le système d'exploitation.
Evitez de placer un fichier pagefile sur un lecteur à tolérance de panne, tel qu'une symétrie de volume ou un volume RAID-5. Les fichiers pagefile n'ont pas besoin de tolérance de pannes et certains systèmes à tolérance de pannes ont des problèmes de lenteur d'écriture de données, car ils écrivent des données à plusieurs emplacements.
Défragmentez le disque dur.
Maintenez les résultats de défragmentation de votre disque en amélioration dans le temps d'ouverture des documents Inventor, notamment les ensembles de grande taille. Lorsque vous copiez ou enregistrez des fichiers volumineux sur un disque fragmenté, les fichiers sont fragmentés et leur temps d'ouverture diminue. Plus votre disque est lent, plus la fragmentation réduit les performances. Ce facteur est important lorsque vous migrez des jeux de données vers une nouvelle version d'Inventor ou téléchargez des jeux de données du coffre-fort ou d'un emplacement du réseau vers votre ordinateur à des fins de modification.
Vous pouvez effectuer la défragmentation à l'aide de l'outil installé avec Windows ou d'un outil commercial. L'outil "gratuit" est situé sous Démarrer > Tous les programmes > Accessoires > Outils système > Défragmenteur de disque. Vous pouvez améliorer le temps de démarrage d'Inventor en défragmentant les modules du programme Inventor installés sur votre disque dur. Pour défragmenter uniquement les fichiers du programme Inventor, suivez la procédure suivante :
- Téléchargez l'outil "Contig" sur le site http://technet.microsoft.com/en-us/sysinternals/bb897428 . Enregistrez le programme contig.exe dans un répertoire, par exemple C:\Windows ou un autre répertoire de votre variable d'environnement PATH.
- Lancez une fenêtre de ligne de commande - Démarrez, Exécutez, tapez "CMD", cliquez sur OK.
- Remplacez les répertoires par le répertoire contenant les modules du programme Inventor. Par exemple : "cd C:\Program Files\Autodesk\Inventor <version>\Bin"
- Pour savoir si les fichiers Inventor sont fragmentés, lancez "Contig /a *.*"
- Si Contig indique que vos fichiers sont proches de 1.5 fragments par fichier, défragmentez-les. Pour défragmenter les fichiers dans le répertoire actuel et dans tous les sous-répertoires, tapez : "Contig /s *.*"
- Redémarrage
Si vous constatez encore une lenteur de démarrage après la défragmentation de votre lecteur, il peut y avoir un problème au niveau de la configuration de votre disque ou du périphérique d'entrée. Pour les problèmes de lecteur, adressez-vous à votre service informatique pour évaluer votre lecteur et détecter les éventuels problèmes de configuration ou de pilote. Si vous utilisez un périphérique d'entrée spécial pour les produits de CAO, vous pouvez le désinstaller et utiliser une souris normale pour voir si le périphérique est à l'origine du problème. L'installation d'un pilote plus récent pour le périphérique d'entrée résout parfois le problème.
Nettoyage de disque
L'utilitaire de nettoyage de disque est un outil unique pour supprimer les fichiers indésirables ou inutiles. Il est utile pour vider la corbeille, supprimer les fichiers temporaires et les fichiers compressés caduques, etc. Pour une efficacité optimale, défragmentez le disque dur après avoir exécuté l'utilitaire de nettoyage de disque. Accédez à l'utilitaire de nettoyage de disque à l'emplacement : Démarrer > Tous les programmes > Accessoires > Outils système > Nettoyage de disque.
Videz régulièrement le dossier temporaire et la corbeille. Allez dans Démarrer > Panneau de configuration > Système > onglet Avancé > Variables d'environnement pour trouver le fichier Temporaire.
Vérifiez que le système d'exploitation, les fichiers d'application Inventor ou les fichiers de travail Inventor ne sont PAS situés dans un dossier compressé ou encodé.
Versions OEM de Windows
Si Windows a été préinstallé sur votre ordinateur, il est possible qu'il ait été "ajusté" par le fabricant. S'il n'a pas été défini pour utiliser un accès DMA pour tous les lecteurs IDE, le mode PIO alternatif utilise beaucoup de ressources de l'unité centrale. Le premier périphérique du canal principal est le disque dur principal. Il est généralement configuré correctement, mais vérifiez les lecteurs et périphériques esclaves du second canal.
Dans le gestionnaire de périphériques, cliquez sur "contrôleurs IDE ATA\ATAPI". Cliquez avec le bouton droit de la souris sur "Canal IDE principal." Cliquez ensuite sur l'onglet "Paramètres avancés", puis définissez le mode de transfert sur " DMA si disponible".
Thèmes et performances Windows
Les thèmes et effets visuels de Windows utilisent les ressources du système, ce qui n'est pas très efficace en termes de productivité. Maintenez-les à un niveau minimum.
- Windows XP : Panneau de configuration > Système > Avancé > Paramètres de performance
- Windows 7 : Panneau de configuration > Système et sécurité > Système > Paramètres système avancés. Dans l'onglet Avancé, cliquez sur le bouton Paramètres dans la zone des performances.
- Windows XP : Panneau de configuration > Affichage > Thèmes
- Windows 7 : Panneau de configuration > Apparence et personnalisation > Personnalisation
- Panneau de configuration > Apparence et personnalisation > Gadgets de bureau
Logiciel antivirus
Limitez les interférences avec Inventor par votre logiciel AV en réduisant la sécurité. Certains logiciels antivirus peuvent désactiver la "protection des fichiers en temps réel". Nous recommandons de le configurer pour qu'il n'analyse que les exécutables, et non chaque fichier ouvert.
Nettoyez votre le registre.
Regedit est un outil de modification de registres minimaliste préinstallé avec Windows. Il existe de nombreux autres outils plus performants pour effectuer cette opération.
Services
Pour libérer de la mémoire, désactivez les services inutilisés. Interrompre les services inutilisés permet d'économiser de la mémoire et d'améliorer les performances du système. Toutefois, avant d'interrompre un service, il est important de comprendre les conséquences de cette opération.
Les services installés sur votre ordinateur mais que vous utilisez rarement, voire jamais, utilisent inutilement les ressources de votre système. Gérez les services dans la boîte de dialogue Services de Windows. Cliquez avec le bouton gauche de la souris sur un service pour en afficher la description. Cliquez deux fois sur un service pour afficher la boîte de dialogue Propriétés. Dans l'onglet Dépendances, reportez-vous aux services dépendants et requis. Si un service n'est pas nécessaire, modifiez le type de démarrage sur "Manuel". Conservez des notes de toutes les modifications effectuées afin de pouvoir rétablir les paramètres si nécessaire.
Applications d'arrière-plan
Limitez le nombre d'applications en cours d'exécution à l'arrière-plan et dans la barre des tâches de Windows.
Environnement réseau
Utilisez un système de gestion des documents, tel qu'Autodesk Vault Basic, pour copier les données sur votre disque dur local. Accéder aux données à partir de votre disque dur local est la méthode d'accès la plus rapide possible lors des ouvertures, enregistrements, fermetures et mises à jour.
- Augmenter la stabilité et réduire les bandes passantes réseau inutiles d'autres zones de l'entreprise.
- Permettre à l'équipe d'ingénierie de travailler à une vitesse de 1-Go en duplex intégral sans affecter les autres parties de l'entreprise.
Interrupteurs
Verrouiller tous les ports d'ingénierie sur des commutateurs de 1-Go en duplex intégral et empêcher la commutation automatique.
Cette opération permet de s'assurer qu'il n'y a aucune interruption dans le flux de données sur le segment LAN lorsque de grandes quantités de données Inventor sont en cours d'utilisation. Lorsque vous utilisez Inventor dans un environnement partagé, ce paramètre est très important pour assurer un réseau prévisible et stable.
Cartes réseau
Verrouillez toutes les cartes réseau sur 1-Go en duplex intégral et n'autorisez pas l'auto-détection.
Cette opération permet de s'assurer qu'il n'y a aucune interruption dans le flux de données sur le réseau local segment de grandes quantités de données Inventor sont en cours d'utilisation. Lorsque vous utilisez Inventor dans un environnement partagé, ce paramètre est très important pour assurer un réseau prévisible et stable.
Serveur de données
- Unité centrale plus rapide
- Mémoire augmentée
- Cartes réseau multiples
Sauts
Assurez-vous qu'il n'y ait pas plus de deux sauts (hops) entre la station de travail et le serveur de fichier.
Une méthode simple pour vérifier les sauts consiste à utiliser la commande DOS "tracert" de l'ordinateur client vers le serveur. La commande tracert répertorie le nombre de sauts.
Segment LAN
Assurez-vous que le serveur de fichiers Inventor est dans le même segment LAN segmenté que les utilisateurs d'Inventor.
Utilisation du réseau du moniteur
Mesurez l'utilisation du réseau à la fois sur les postes de travail clients et sur les serveurs de fichiers Inventor. Maintenez le niveau global d'utilisation du réseau à 40 % maximum sur le serveur. Si l'utilisation du réseau du serveur dépasse 40 %, les performances sont affectées et le risque de perte de données augmente. Mettez à niveau le réseau ou limitez le nombre d'utilisateurs qui accèdent au serveur.
Si tous les utilisateurs utilisent le serveur en même temps, il est recommandé de procéder à une mise à niveau des unités centrales et de la mémoire pour le serveur, ainsi que plusieurs cartes réseau et segments lan.
Inventor utilise un chargement de fichiers segmenté, ce qui peut provoquer des problèmes lorsque vous travaillez sur des fichiers sur le réseau. Par exemple, vous ouvrez un fichier d'ensemble, Inventor commence le chargement du b-reps (représentations des limites) de chaque fichier et vous commencez à exécuter la modification de certains fichiers de pièce. Puis, le réseau échoue et vous essayez d'enregistrer mais vous n'y parvenez pas, car le fichier n'a pas été transféré localement. Il est alors nécessaire de rétablir une ancienne version du fichier. Par conséquent, nous vous recommandons de travailler sur les lecteurs locaux.
Outils et méthodes
Fichiers projet
Les fichiers projet organisent les données Inventor et définissent l'emplacement des données de travail, des gabarits, des styles et des bibliothèques.
Ne placez jamais d'espace de travail sur un emplacement réseau. Un espace de travail est conçu pour être placé sur les ordinateurs locaux. Travaillez toujours sur des fichiers enregistrés localement et copiés sur le réseau lorsque vous avez terminé. Si vous ne le faites pas, cela a une incidence sur les performances lorsque vous enregistrez toutes les données sur le réseau. Rendez l'espace de travail local pour chaque ordinateur d'utilisateur.
Le groupe de travail ou la bibliothèque ne doivent jamais être définis sur un emplacement amenant aux sous-dossiers de l'espace de travail, d'un autre groupe de travail ou d'une autre bibliothèque.
- Espace de travail - C:\Damper
- Groupe de travail - C:\Damper\Section1
Si l'emplacement du groupe de travail ou de la bibliothèque est un sous-dossier d'un autre emplacement défini, Inventor met en surbrillance la trajectoire différente. Vous pouvez enregistrer le fichier projet. Il s'agit d'un avertissement indiquant que l'emplacement ne produit pas la structure de fichier la plus efficace.
Il est conseillé d'avoir le moins de chemins de groupes de travail définis possible. Plus le nombre de chemins de groupes de travail est réduit, plus la recherche de fichier est simple. L'arborescence de l'ensemble doit être plate. Par exemple, si vous avez un fichier ensemble dans un dossier, placez tous les fichiers .idws de ce .iam dans le même dossier. Dans un sous-dossier, placez tous les composants dans le .iam. Inventor utilise le "chemin d'accès au sous-dossier" pour rechercher les composants dont il a besoin. Si Inventor ne parvient pas à trouver des composants immédiatement, il continue la recherche, ce qui altère les performances.
Pour de plus amples informations, consultez la rubrique Projets
Options d'application
Le tableau contient les options d'application recommandées qui ont une incidence sur les performances de l'ensemble.
- Onglet Général
-
- Afficher l'invite de commande - option désactivée
- Activer la sélection optimisée - option activée
- Taille du fichier d'annulation - 1 000 Mo
- Onglet Couleurs
-
- Arrière-plan - 1 couleur
- Activer la pré-surbrillance - option désactivée
- Afficher
-
- Afficher la durée de transition - 0
- Fréquence des images minimale - 10
- Qualité d'affichage - option Faible
- Désactiver l'affinement automatique - option activée
- Afficher l'indicateur 3D d'origine - option désactivée
- Afficher les libellés des axes XYZ d'origine - option désactivée
- Onglet Matériel
- Performances - option activée
- Onglet Dessin
-
- Extraire les cotes pilotes - option désactivée
- Afficher les épaisseurs de ligne - option désactivée
- Afficher l'aperçu comme - Zone de délimitation
- Placement de la vue en coupe intégrale - option activée
- Activer les mises à jour en arrière-plan - option activée
- Onglet Carnet de notes
- Icônes de note - option désactivée
- onglet Esquisse
- Projeter automatiquement les arêtes pour la création et la modification d'esquisse - option désactivée
- Onglet Assemblage
-
- Différer la mise à jour - option activée
- Activer l'analyse de redondance des contraintes - option désactivée
Ensembles
Résoudre toutes les erreurs de contrainte
Vérifiez que toutes les erreurs liées aux contraintes sont résolues. Ouvrez d'abord TOUS les sous-éléments, puis résolvez le problème dans les sous-ensembles. Ouvrez ensuite l'ensemble principal et résolvez les éventuelles erreurs. Dans un ensemble de grande taille, tenter de résoudre les erreurs de contraintes dans un sous-ensemble de niveau inférieur prend du temps.
Géométrie de construction
Désactivez la visibilité des plans de construction, axes et points inutiles. La visibilité d'un nombre trop important de fonctions de construction d'un ensemble peut altérer les performances. Pour désactiver rapidement l'ensemble de la géométrie de construction, servez-vous de la commande Vue > Visibilité de l'objet.
Fonctions complexes
Normalisez selon un niveau de détail requis pour terminer la conception. Parfois, les composants de petite taille ont un nombre de détails exceptionnellement élevé au niveau supérieur de l'ensemble. La normalisation selon un plus petit nombre de détails augmente les performances et la capacité. Vous pouvez créer des pièces qui nécessitent des niveaux de détails plus importants en cas de besoin. Nous vous recommandons de créer ces pièces uniquement si la pièce respecte certaines exigences prédéfinies. Les ingénieurs peuvent ensuite modéliser le strict nécessaire pour terminer la conception.
Les pièces hélicoïdales ou en forme de ressort peuvent utiliser beaucoup de ressources. Remplacez ces pièces par des formes plus simples ou désactivez la visibilité, notamment dans les dessins.
De même, il n'est pas toujours nécessaire d'afficher les pièces achetées avec tous les détails. Tel est le cas notamment pour les composants standard (moteurs, actionneurs) provenant de fournisseurs externes et insérés dans un ensemble. En général, la construction ou les détails internes des composants achetés ne sont pas nécessaires pour terminer la conception.
Gestion des erreurs
Avertissements : Inventor affiche un avertissement lorsqu'il y a un problème.
Essayez de supprimer les avertissements d'un ensemble avant de l'intégrer aux conceptions de production à l'aide de Design Doctor et du Diagnostic d'esquisse. Les avertissements concernant les références manquantes et les erreurs de contraintes sont essentiels et ont une incidence sur les performances d'Inventor. Même s'il est possible de travailler avec des pièces manquantes et des erreurs de contrainte, il est recommandé de ne pas le faire de façon prolongée. Lorsqu'Inventor détecte qu'un objet est endommagé, il effectue un contrôle et une mise à jour chaque fois que vous accédez à ce fichier. Si toutes les erreurs sont supprimées, les ensembles ont un comportement plus prévisible et les performances sont améliorées.
Désactivez l'ensemble de l'adaptabilité
Le fait de conserver l'adaptabilité activée peut réduire la réactivité d'Inventor. Les composants adaptatifs sont souvent contrôlés et soumis à un nouveau calcul. Par conséquent, désactivez l'adaptabilité une fois qu'une conception est terminée et réactivez-la si des modifications sont nécessaires.
Pièces normalisées
Il est conseillé d'enregistrer les pièces standard qui ne sont pas modifiées dans un dossier de la bibliothèque de projet. Inventor recherche ces pièces d'une autre manière que les pièces normales. Ne modifiez pas le nom d'un dossier de bibliothèque existant. Un changement de nom implique de résoudre toutes les pièces de la bibliothèque.
Pour plus de conseils sur les ensembles, reportez-vous à la rubrique : Optimisation des performances et de la capacité
Contraintes d'ensemble
- Evitez les contraintes redondantes. Utilisez l'option d'application "Activer l'analyse de redondance des contraintes" pour rechercher les contraintes redondantes, puis désactivez l'option.
- Utilisez une référence de contrainte commune, si possible.
- Utilisez la modélisation commune du squelette d'origine pour les ensembles statiques. Les outils de productivité Placer à l'origine du composant et Bloquer le composant et le définir en tant que composant racine sont utiles pour la modélisation commune du squelette d'origine.
- Utilisez Design Doctor pour rechercher les erreurs de contrainte et les corriger.
- Désactivez l'adaptabilité lorsque vous ne l'utilisez pas pour la conception. Utilisez l'adaptabilité pour les pièces, et la flexibilité pour utiliser le degré de liberté des sous-éléments.
Pour de plus amples informations, reportez-vous à la rubrique : Aperçu des contraintes d'ensemble
représentation de niveau de détail

A l'aide des représentations de niveau de détail, vous pouvez choisir les composants à charger dans la mémoire. Vous pouvez également gérer la consommation de la mémoire de l'application. Les représentations de niveau de détail masquent les composants (pièces et sous-ensembles) dans un ensemble. Les composants masqués ne sont pas chargés dans la mémoire.
Utilisez les représentations de niveau de détail lors de l'ouverture de fichiers d'ensemble, afin que seuls les composants nécessaires soient chargés en mémoire. Pour de plus amples informations, reportez-vous à la rubrique : Représentations de niveau de détail
Représentations de niveau de détail de substitution
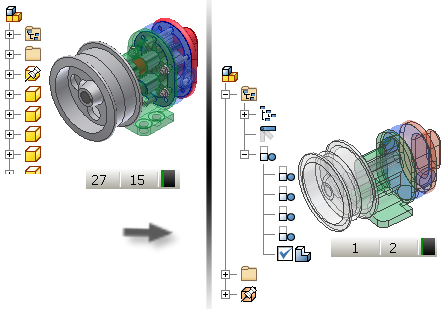
Les substituts d'ensemble sont un type de représentation de niveau de détail. Un substitut utilise un seul fichier pièce pour représenter un ensemble complet.
- La méthode Dériver l'ensemble utilise la commande Dériver pour créer un fichier pièce qui représente l'ensemble.
- La méthode d'emballage utilise la commande Enveloppe pour créer un fichier pièce qui représente l'ensemble.
- Sélectionner un fichier pièce vous permet d'accéder au navigateur et de sélectionner un fichier pièce pour représenter l'ensemble.
Dessins d'ensembles de grande taille

Utilisez les représentations de vue et les représentations de niveau de détail pour gérer la quantité de détails dans les vues de dessin. Même si certains corps sont masqués dans la vue de dessin finale, les données sont quand même chargées en mémoire à des fins de calcul, sauf si des représentations sont utilisées.
Dans les Options d'application, onglet Dessin, activez les mises à jour en arrière-plan. Cette option affiche une représentation de la vue avant d'être calculée. Vous pouvez continuer à travailler dans le dessin et à dimensionner la vue pendant le calcul.
Evitez ou limitez l'utilisation des remplacements de propriétés au niveau de l'arête. Si possible, utilisez plutôt les remplacements au niveau des fonctions, corps ou composants.
- Activez le mode de mise à jour différée pour limiter les mises à jour inutiles du dessin. Lorsque la mise à jour différée est activée, les commandes de création de vue et certaines commandes d'annotation ne sont pas disponibles.
- Réglez l'option Utiliser une image bitmap sur toujours et utilisez la résolution la plus faible possible pour obtenir le résultat souhaité. Lorsque ce paramètre est actif, le logiciel utilise une image bitmap en mémoire cache pour les vues ombrées au lieu d'effectuer le réel rendu de l'ombrage.
Pour de plus amples informations, reportez-vous à la rubrique : Développer des dessins_pour les ensembles de grande taille
Carnet de notes
Le carnet de notes des ingénieurs est utile pour communiquer l'intention des conceptions. Lorsque vous créez une note contenant une image, une image bitmap est encastrée dans le fichier .ipt ou .iam et augmente la taille du fichier. Plus la taille du fichier est importante, plus les ressources matérielles sont utilisées. Par conséquent, limitez l'utilisation d'images dans les notes afin de réduire la taille du fichier.
Le carnet de notes des ingénieurs est également dans la mémoire de son propre segment, qui est chargé uniquement si des notes sont présentes. En l'absence de notes, le segment n'est pas chargé et utilise donc moins de ressources.
Pour de plus amples informations, reportez-vous à la rubrique : Carnet de notes des ingénieurs
Paramètres de lien
En cas de paramètres communs aux pièces, ne les reliez dans une feuille de calcul Excel. Lors des modifications du fichier Excel, le logiciel ne peut pas déterminer quels fichiers sont affectés. Une mise à jour est donc nécessaire pour toutes les pièces. Les performances des ensembles de grande taille ralentisent. Utilisez plutôt la commande Dériver pour relier les paramètres dans les pièces. Avec cette méthode, le logiciel détecte et met à jour uniquement les fichiers affectés par une modification.
Pour de plus amples informations, reportez-vous à la rubrique : Paramètres dans les modèles
Problèmes connus de l'assistance technique
Les problèmes rencontrés par l'assistance technique sont répertoriés sur le site des Services et de l'assistance d'Autodesk.